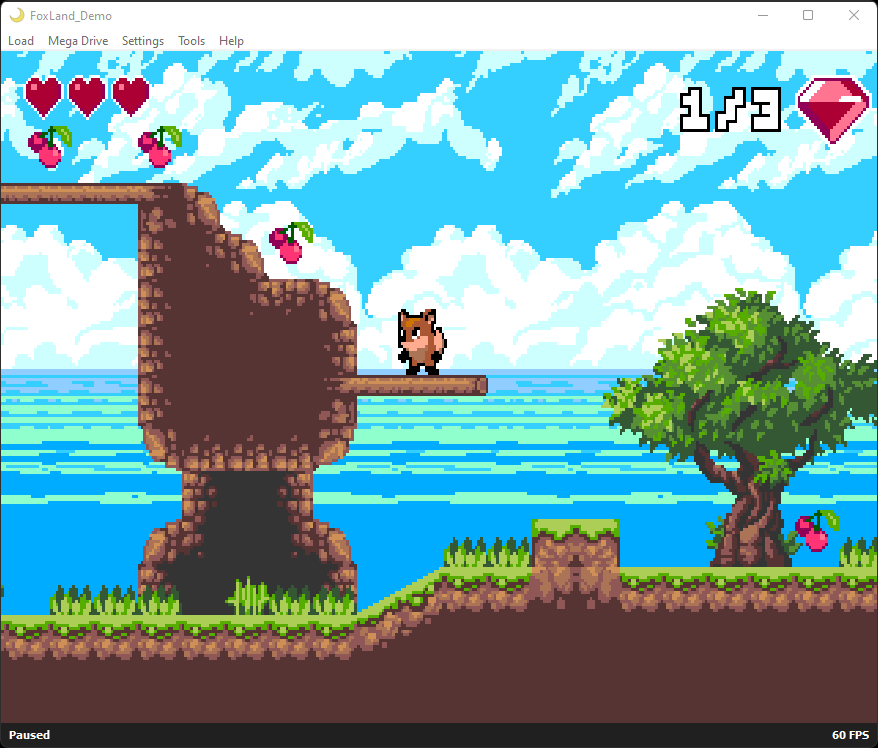What do I need to play Sega Genesis games on my PC?
Here is what you will need to play Sega Genesis games on PC:-
- A Sega Genesis Emulator – In this guide, we’ll be using ‘ares’ as our Sega Genesis emulator, a download link can be found in the first step below.
- A Windows-based PC or laptop
- A Compatible Controller – You can use the keyboard to play games with ares, but why not check out controller recommendations in our best emulator controllers guide?
Step 1 – Sega Genesis Emulator Download
We will be using a multi-system emulator called ‘ares’ in this guide. Ares is an emulator that is receiving a lot of attention and is regularly receiving updates and enhancements so is the perfect place to start if you are looking for an easy-to-use and accessible emulator.
Download the AMD64 version or ares if your PC has an AMD/Intel CPU on your PC, otherwise, the ARM64 version is for Windows users who have ARM CPUs.
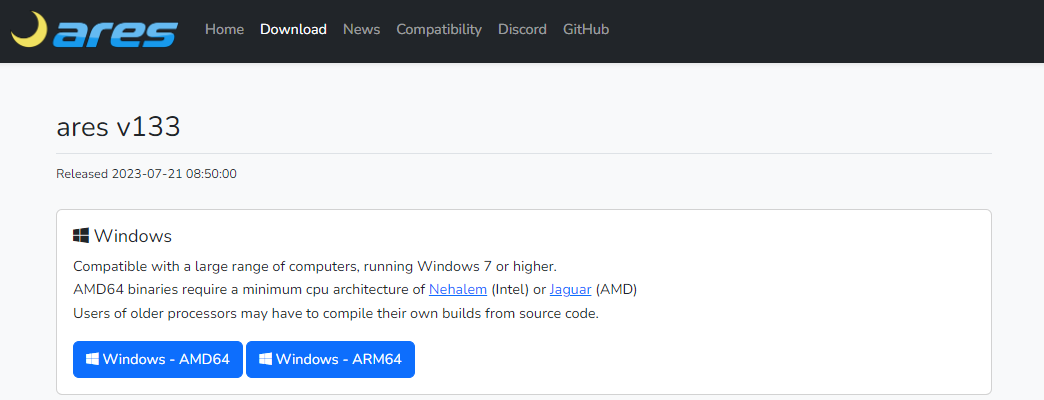
Ares also emulates a number of other classic retro systems including, NES, SNES, N64, PS1 & Neo Geo, so don’t let the fun just stop with Sega Genesis games! Check out the ares compatibility page to how many games are in a completable state when played with ares.
To download ares, use the button below or visit ares-emu.net.
Step 2 – Initial Setup
The great thing about ares is that it really doesn’t require any setting up if you’re just looking to launch a Genesis game and be on your way. But that would just be overlooking the fantastic features ares has to offer.
Here are some tips for using ares to play Sega Genesis games on PC.
- Launching Games – Go to the ‘Load -> Sega -> Mega Drive’ menu and simply select your game, it will then automatically launch.
- Increase Game Window Size – Go to the ‘Settings -> Size’ menu and select the screen size multiplier required.
- Full-Screen Mode – Go to the ‘Settings -> Hotkeys’ menu and assign a key to the ‘Toggle Fullscreen’ option, then use that key to switch between windowed and full-screen mode.
- Change Video Scaling – Go to the ‘Settings -> Output’ menu and select the required video scaling mode.
- Shader Effects – Go to the ‘Settings -> Shader’ menu and select the shader you wish ares to apply.
- Save & Load States – To save games and reload their save state, go to the ‘Tools -> Save State’ menu and pick a save state slot. To load the save state, go to the ‘Tools -> Load State’ menu and select the required save state slot to recall.
Step 3 – Controller Setup
Ares works with pretty much any Windows-compatible controller that you have connected to your PC. You will however need to set up your controller upon first launching ares before you game play a game.
To do this, ensure your controller is connected to your PC before launching ares, then simply go to the ‘Settings -> Input’ menu and double click a to map in the ares window, then press the button on your controller you would like to map.
Repeat this process for each button in the list.
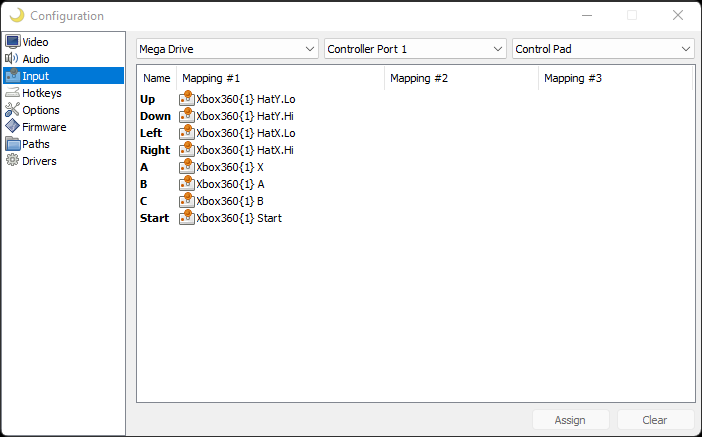
Looking For a new Controller to use for Sega Genesis Emulation?
If you do not already have a controller, I recommend the 8BitDo M30. This is one of the best controllers for Sega Genesis emulation. It has a fantastic D-Pad as well as the 6 fire buttons seen on the official Genesis 6 button controller. It works with pretty much any emulator and can also be used across a wide range of systems from PC, Mac, Raspberry Pi, as well as Nintendo Switch.
Step 4 – Downloading Sega Genesis Games
Sega Genesis ROM files are digital versions of Sega Genesis cartridges. ROMs are a term you will hear a lot when reading about emulation in general. Ares is compatible with a range of file types
Downloading Sega Genesis games is an area that can be fraught with copyright issues, so for this tutorial, I am using Sega Genesis homebrew demo, ‘Fox Land’.
Download the game ROM file from the link above, extract the .bin file from the archive and you will be ready to launch the game.
Step 5 – Launching Sega Genesis Games On PC
All that is left to do now is launch the game you have downloaded in the previous step.
To load a Sega Genesis game in ares, go to the ‘Load -> Sega -> Mega Drive’ menu, and select your game, it will then automatically launch.
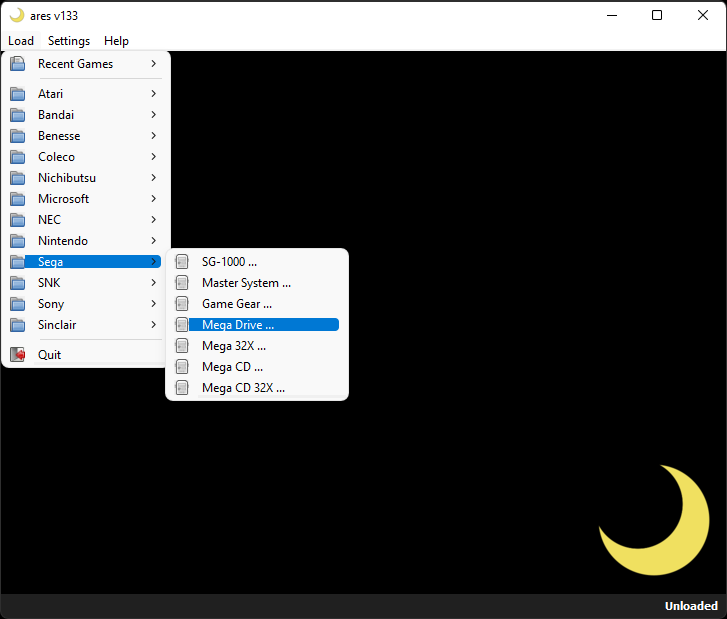
The game will now boot and you’ll be ready to play!