WinUAE Setup Guide Video
WinUAE Features:
- Emulate all of the original Amiga Motorola CPUs and beyond. From the Motorola 68000 through to a 68060 can be emulated along with additional PPC, FPU & MMU chips.
- Original Amiga chipsets associated with each machine such as OCS, ECS & AGA are available. Chipset-specific features that are bespoke to systems such as the CD32, PCMCIA functionality and A600 / A1200 IDE functionality can be enabled.
- Use any compatible Amiga Kickstart ROMs to emulate any official Amiga Kickstart, or run your own custom Amiga Kickstart ROMs.
- Run with the base 512kb of RAM of expanding to a full 1GB with a 68060 CPU.
- Emulate up to 4 floppy disk drives simultaneously with the ability to increase drive read/write speeds to reduce disk access times.
- CD and hard drive emulation.
- A huge range of options in terms of emulating expansion boards and accelerators such as the popular Blizzard accelerator cards.
- Comprehensive display resolution settings including scaling, filters, and scanlines. Aspect ratio settings allow you for the emulation to be more of an original 4:3 ratio or fill the entire width of any variation of display aspect ratio.
- A range of Sound emulation settings, including floppy disk drive sound emulation can be added for even more authenticity!
- Controller configuration makes using use keyboard, mouse, USB joysticks and even your Xbox / PlayStation controllers easy. You can even map additional fire buttons to your controllers to replicate the CD32 pad layout.
- All of your configurations can be easily saved and recalled upon startup for future use.
+ Easily the most advanced, feature-rich Amiga Emulation solutions and long-established
+ Widely used and supported
– Not quite ‘plug and play’ (although Amiga Emulation tends not to be!)
– No nice visual front end, purely a Windows-based GUI, whilst easy to use, is not suitable for controller use only
WinUAE Setup Guide
Getting WinUAE setup is a fairly painless operation, which is one of the reasons it is considered the best Amiga Emulation solution around. Here we take you through an easy 7-step setup tutorial which demonstrates in the most basic form, how to get up and running.
Step 1 – Download & Install WinUAE
Download and install WinUAE from http://www.winuae.net/, once installed, start it up and you will see the main application window.
This is where you configure the emulator to your requirements.
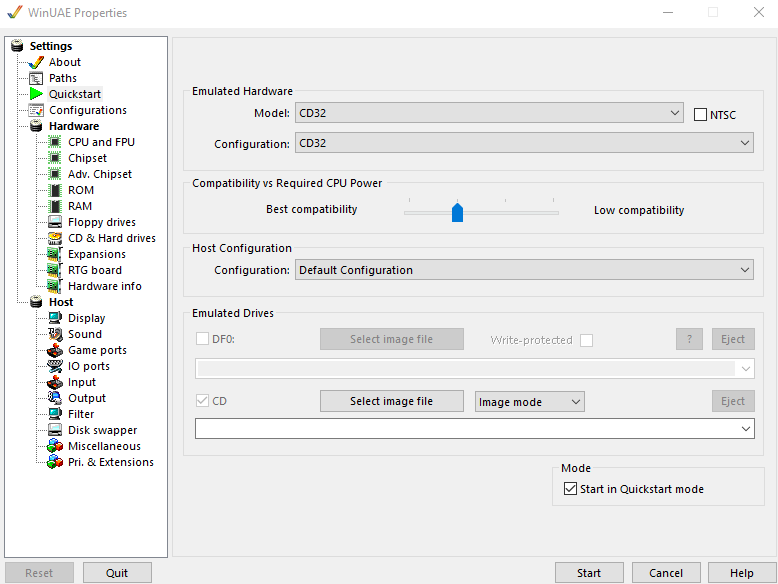
Step 2 – Select an Amiga to Emulate
WinUAE has a bunch of preconfigured Amiga systems ready to select. Select ‘Quickstart’ from the left-hand list of options, here you can then select which model Amiga you wish to emulate. Here we have selected a base A500.
You will notice that a pop-up appears advising that a v1.3 Amiga Kickstart ROM file is needed. We have two options here, to obtain a Kickstart File, or utilise the built-in Kickstart ROM – NOTE, whilst the built-in Kickstart ROM works, compatibility across all software is less reliable. Skip the next step if you plan to use the built-in Kickstart ROM.
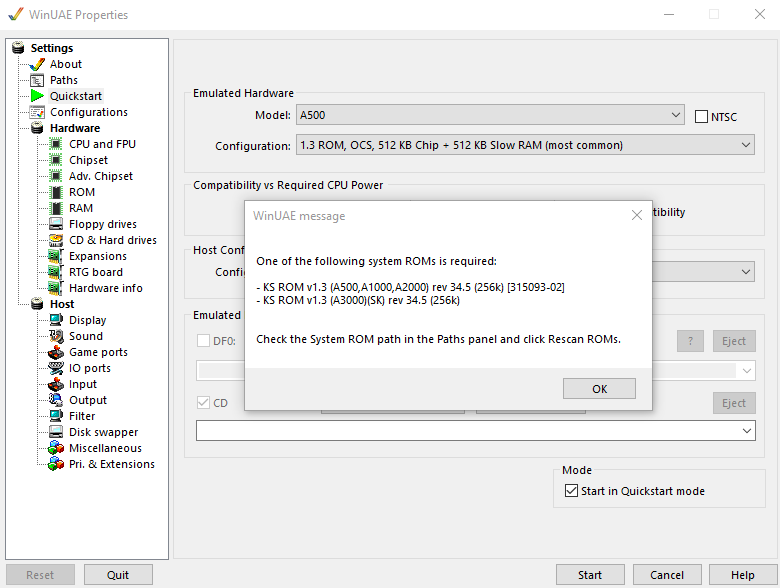
Step 3 – Where to find Amiga Kickstart ROMs
If you wish to use actual copies of the original Amiga Kickstart ROMs, the best place to legally obtain these is https://www.amigaforever.com/. The Value Edition will get you a basic 1.3 Kickstart ROM, but the Plus Edition will get you all the Amiga Kickstart ROMs and is well worth the purchase.
Alternatively, it is fairly straightforward to seek out copies of these files online, Google is your friend here! Once you have the Kickstart ROMs, copy them to a suitable folder, then reference this folder under the ‘Paths’ section in WinUAE under System ROMs.
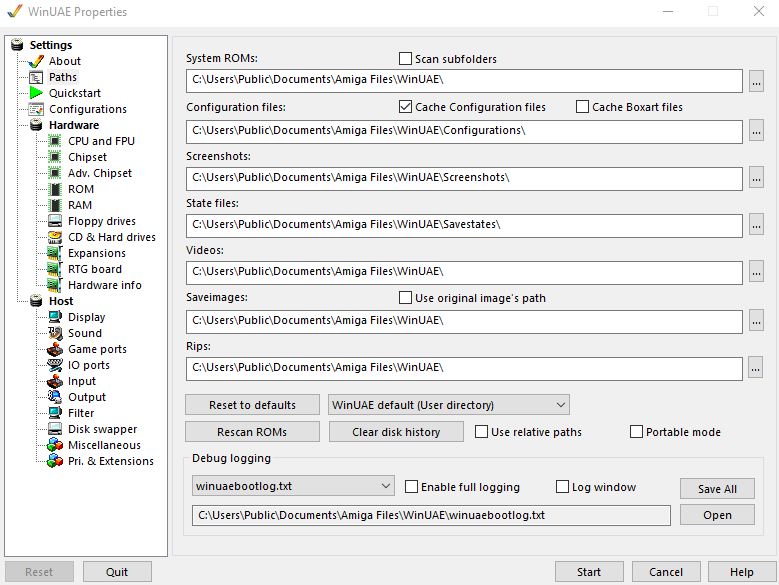
Step 4 – Select a Disk Image (ADF) to Load
If you already have a bunch of Amiga disks already to hand, then simply click on the ‘Floppy Drives’ section, and select the file in the DF0 drive.
If you do not have any ADF files, we recommend checking out https://www.amigapd.com/freeware.html as a great place to download some disks to try out!
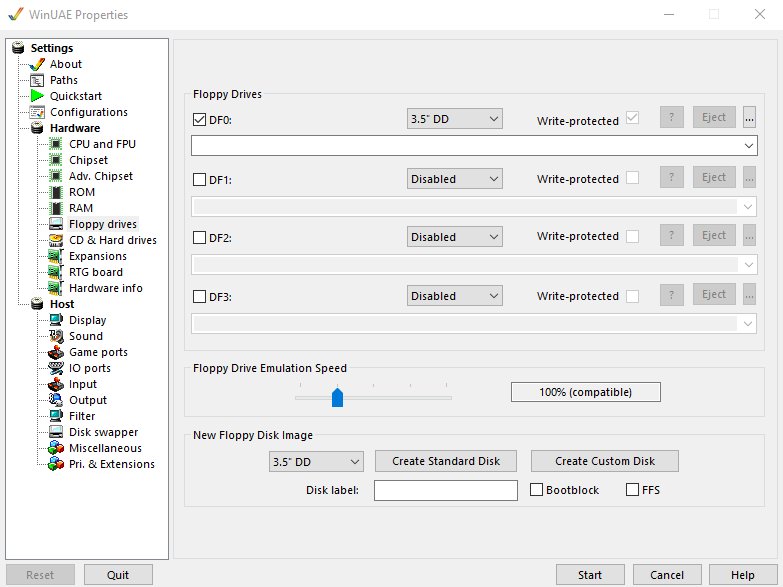
Step 5 – Check / Configure your Controllers
Your mouse should be auto-configured as per whatever you are using on your PC. If you have any other controllers (such as an Xbox controller), making sure this is switched on prior to booting up WinUAE will ensure it is available to select in port 2.
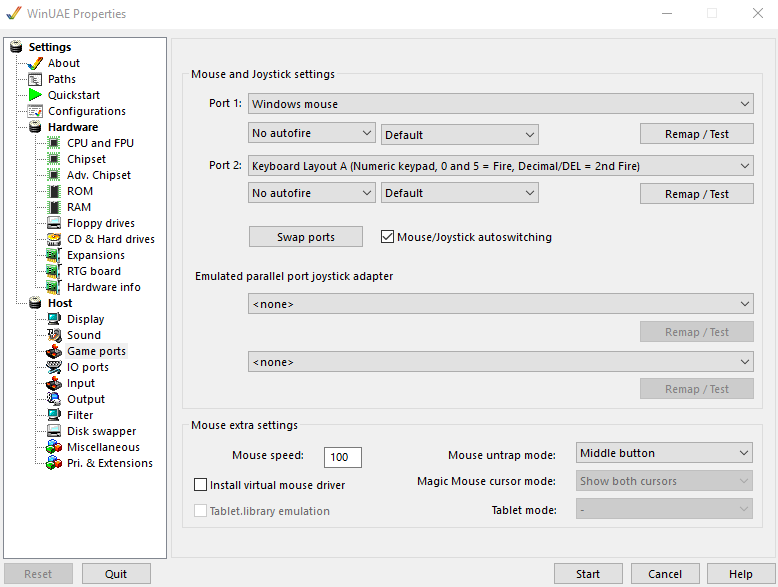
Step 6 – Display Options
Here you can set up your basic display options such as if you want to use WinUAE in a window or full screen. Simply select ‘Display’ from the left-hand menu and configure your display settings as required. You will also find other advanced settings here as well as under the ‘Filter’ section.
If you want a full-screen display, under Settings and ‘Native’ you can select either windowed or full screen here.
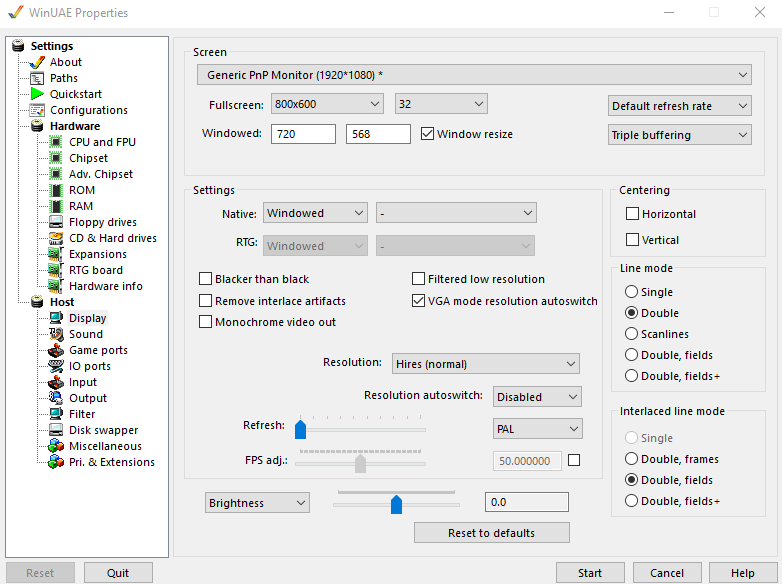
Step 7 – You’re up and running!
Simply click the ‘Start’ button at the bottom of the WinUAE window to load the disk image you have selected and you should be ready to go!
A quick hint, if you want to get back to the WinUAE GUI, press F12 and emulation will be suspended and you’ll have access to the emulator settings again.
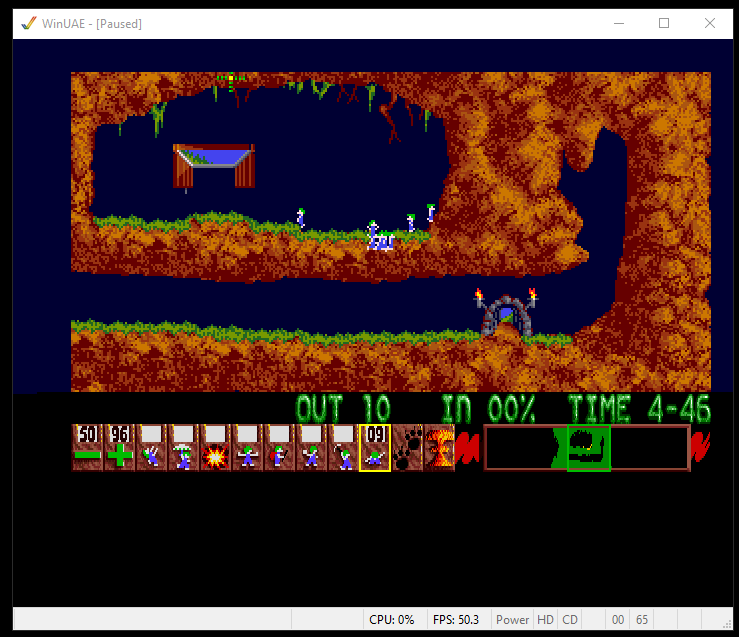
Looking for UAE Amiga Emulation On Mac or Linux?
If you are looking for UAE Amiga Emulation for another system such as on Mac or Linux, be sure to also check out FS-UAE. FA-UAE is a UAE Amiga Emulator, so you know you are still getting the same quality UAE-based Amiga Emulation.
FS-UAE is also geared towards the more casual user and features an excellent ‘big picture’ mode where you can select your favourite Amiga games from your couch, using your controller.
Check out alternative UAE Amiga Emulation for Mac, Linux & Windows with FS-UAE here.
WinUAE FAQs
How Do I Run WinUAE?
Simply read our easy-to-follow WinUAE Setup Guide in this article further up this page.
What Is Amiga JIT?
Amiga JIT is a new technology that can make the Amiga emulation experience more real.
Amiga JIT stands for “Amiga Just In Time”, and it is a new technology that can make the Amiga emulation experience more realistic. It does this by making the system emulate hardware in real time, even when you are running an application.
This means that you will see the same kind of performance as if you were running on an actual Amiga computer.
What Is A Kickstart ROM On The Amiga?
An Amiga Kickstart ROM is a program that is loaded by the computer’s bootstrap loader before the operating system and is used to initialize the Amiga’s hardware. The Kickstart ROM should be stored in the first 512 bytes of an Amiga’s memory and should be written to a ROM chip or disk.
If you are looking for an Amiga Kickstart ROM to use with WinUAE, check out our guide Where to Get Amiga Kickstart ROMs.
What are WHDLoad Games?
WHDLoad is software for the Amiga. It enables fast installation of files on your hard disk (such as games and demos). Benefits of installing WHDLoad versions of the software include shorter loading times and removing the need to constantly swap disks because everything you need is in one place.
WHDLoad is commonly used when emulating the Amiga on WinUAE. You can find more details on WHDLoad here.
What Is An ADF File?
An ADF file is created on an Amiga system, which stores a perfect copy of data in an Amiga-formatted disk. It can be mounted as a physical disk using emulation software for the Amiga. You can also create ADF files with PC applications such as ADF Opus as well as within WinUAE, by creating a fresh ‘blank’ ADF disk file.
An ADF file is typically written as a series of sectors at the start and end of each track. These sectors store raw data that are not interpreted by the host computer in any way before they are written to disk.
How Do I Create A Hard Drive In WinUAE?
It’s really easy to create a ‘virtual’ hard drive in WinUAE. Simply go to the ‘Hard Drives’ section, click ‘Add Directory’ and give it the device name ‘DH0’ and ‘System’ as the volume label, then select the folder path on your PC where you would like the hard drive to be pointed to and store its files.
Do Amiga Games Work With The Built-In WinUAE Kickstart?
Yes, many games will work with the supplied AROS Kickstart that comes with WinUAE, but full compatibility is not guaranteed. It is recommended you pick up the original Kickstart images from https://www.amigaforever.com/.
How To Exit WinUAE
When emulation is running in WinUAE, simply press F12 to bring up the WinUAE interface where you can tweak settings or quit the application.
WinUAE Kickstart ROM Names
If you are using WinUAE, the kickstart .rom files do not actually have to have any specific file names. You can simply select the ROM you wish to use in the ROM settings.
Just make sure you have your Kickstart ROM path to where you have the .rom files stored, and then they should appear to select in the ROM section.
Should I use WinUAE Or Amiga Forever?
Both are fantastic applications, and you may not be surprised to learn that Amiga Forever actually uses WinUAE to power the emulation side of its package.
The simple fact is, that you are paying a fee for Amiga Forever to have everything presented in tidy, pre-configured packages, which is perfect for newcomers to Amiga emulators. WinUAE, however, is completely free but does require you to do the initial set-up (such as obtaining Kickstart ROMs, etc).
Ultimately, it’s WinUAE you are using either way, so you’ll be getting a great experience!