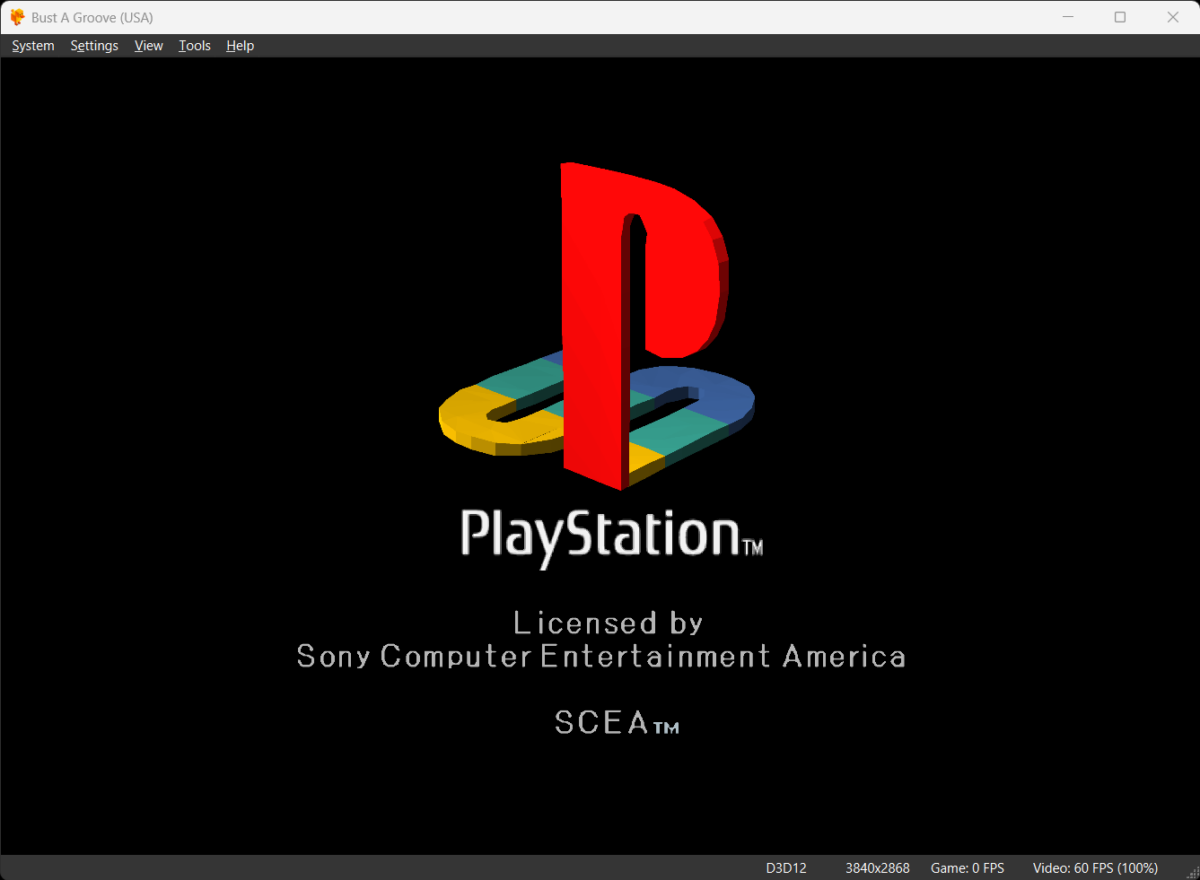DuckStation is one of the latest PS1 standalone emulators available and is focussed on not just emulation performance, but also user experience. Whilst the DuckStation UI is excellent and easy to use, you can never have too much help when it comes to emulation, and this helpful DuckStation setup guide will take you through all of the fundamentals to help you get up and running emulating PS1 games in no time.
Download & Installation
DuckStation is available via their homepage or the emulator projects GitHub page. I prefer to download from the GitHib project page to ensure I am obtaining the latest release.
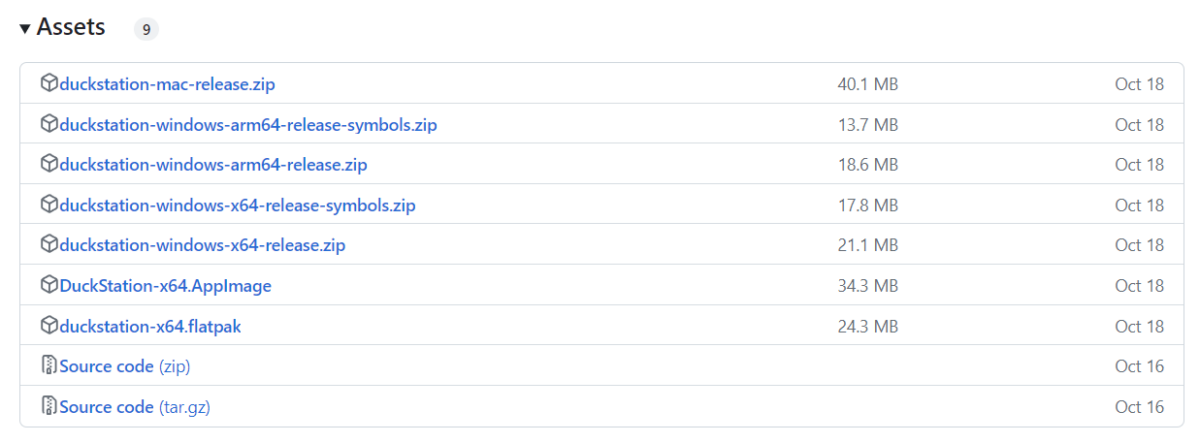
Visit the link below and download the version you require. For the Windows PC version, I suggest downloading duckstation-windows-x64-release.zip, as that is what I am using in this guide.
Once you have downloaded the .zip file, extract the files into a folder called ‘DuckStation’ wherever you wish on your system.
Setup DuckStation BIOS Files
DuckStation requires a BIOS ROM file in order to play games.
You will need to download a PS1 BIOS file – Below are some examples of PS1 BIOS files that can be used with DuckStation:
- SCPH-1001 (North America): This BIOS is for the North American version of the PlayStation.
- SCPH-7001 (North America): Another version for the North American region, typically used for later PlayStation models.
- SCPH-5501 (North America): Also for the North American region, for another variant of the PlayStation.
- SCPH-1002 (Europe): The European version of the PlayStation BIOS.
- SCPH-5502 (Europe): Another European version, for a different model of the PlayStation.
- SCPH-7002 (Europe): For later European PlayStation models.
- SCPH-5000, SCPH-5500, SCPH-7000 (Japan): These are for the various Japanese versions of the PlayStation.
Next, create a BIOS folder where you wish to store PS1 BIOS files and then copy any you have downloaded into that folder. I typically create a folder in my DuckStation folder called ‘bios’ to keep all the files conveniently in a single place.
You now need to configure DuckStation to find these files. To do this, go to ‘Settings -> BIOS’, and click the ‘Browse’ button in the BIOS Directory section, then navigate to where your BIOS files are saved, then click ‘Select Folder’ to confirm your BIOS folder location.
I also recommend leaving the BIOS Selections all set to ‘Auto-Detect’, unless you have a specific need to specify a BIOS file.
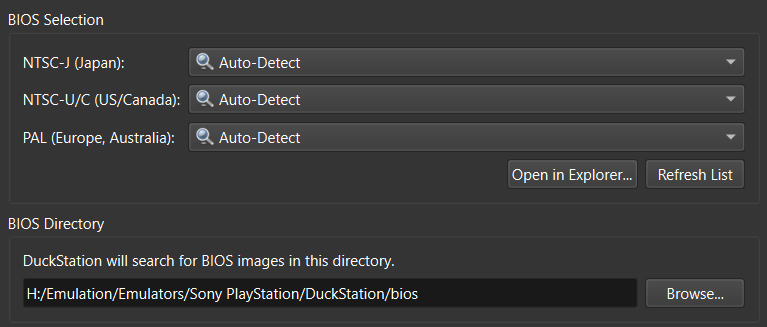
Controller Setup
It is very straightforward to set up controllers with DuckStation. Simply go to ‘Settings -> Controllers’ in the menu and you will open the controller settings window.
Here you have the Global Settings section which allows you to enable SDL/XInput/DInput enabled controllers as well as mouse emulation and enable multitap compatibility which up to 8 controllers can be utilised.
Most controllers connected to your system will be able to be auto-configured. To check your connected controller configuration, select ‘Controller Port 1’, then choose the PlayStation controller type you wish to map, e.g. a digital controller, analogue controller, etc.
Next, click the ‘Automatic Mapping’ button, select your connected controller which should appear in the list, and then DuckStation should auto-assign your connected controller buttons to that of the selected PlayStation controller.
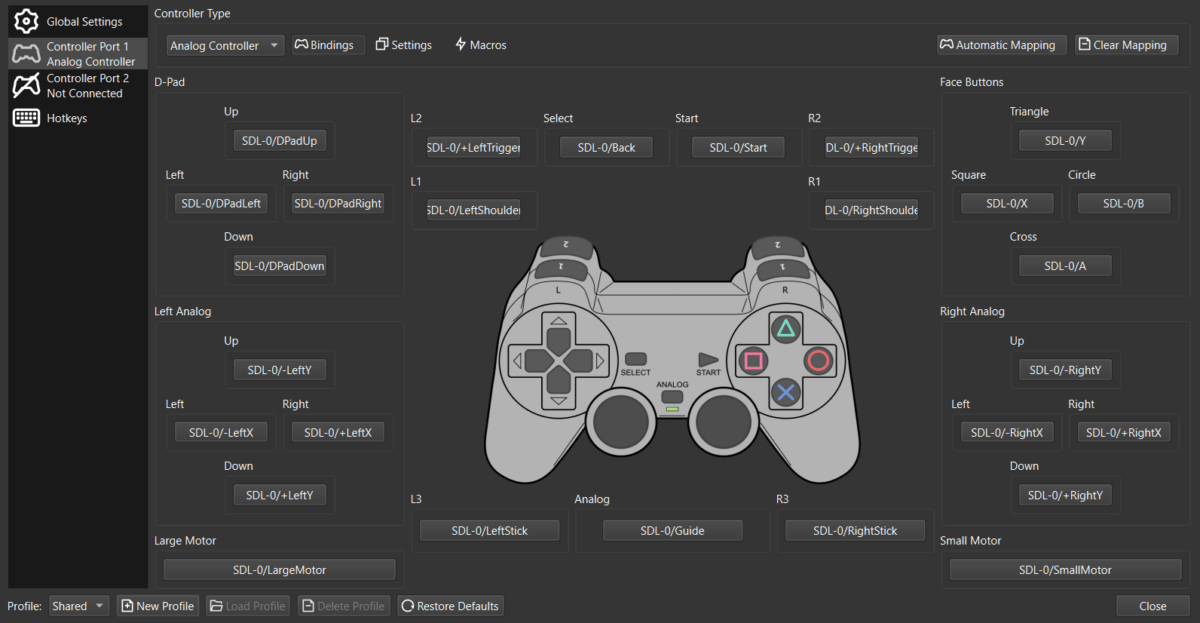
To remap controls manually, click on the button you wish to remap in the DuckStation controller settings window, then press the button on the controller you wish to assign it to.
Hot keys can also be assigned to emulator functions such as emulator fast forward controls as well as save state loading and saving.
Settings
DuckStation is jam-packed with settings that not only improve things such as visuals but also features such as cheats, RetroAchivements, and memory card management.
Video Settings
Here are some tips on video settings if you want to improve the resolution and texture filtering.
Display
The display section allows you to change the display functions of DuckStation, such as selecting the graphics renderer and applying Vsync. Here are some recommended settings if you have a GPU present in your system.
- Renderer – Vulkan or D3D11 / D3D12 (Check what works best with your system)
- VSync – Enable
Leave the other settings as their defaults.
Enhancements
In this section, you can apply visual enhancements such as increasing the resolution scale, applying texture filtering, and a range of other enhancement options. My recommended settings are as follows:
- Internal Resolution Scale – 5x for 1080p screens / 9x for 4k screens
- Texture Filtering – ‘Xbr’ if you have a powerful system, otherwise ‘Nearest-Neighbour’
- PGXP – Enable ‘Geometry Correction’

Cheats
DuckStation has a built-in system that offers a range of cheats for games automatically. Simply boot a game, then access the cheats menu via Tools -> Cheats, you can then activate cheats as required.
Achievements
DuckStation utilises the RetroAchievements service and is really easy to set up. First of all, check the ‘Enable Achievements’ box, then make sure you sign up to a RetroAchievements account, then go to ‘Settings -> Achievements’ in DuckStation and select ‘Login’ and enter your ‘RetroAchievements’ login details.
Adding Games to DuckStation
To add your collection of PS1 games to DuckStation, go to ‘Settings -> Game List’, select the ‘+’ icon, and then select the folder where your PS1 games are stored. If you are prompted to search directories recursively, then click yes, ensuing DuckStation will then search any subdirectories for game files too.
You will now see your games appear in the main DuckStation window.
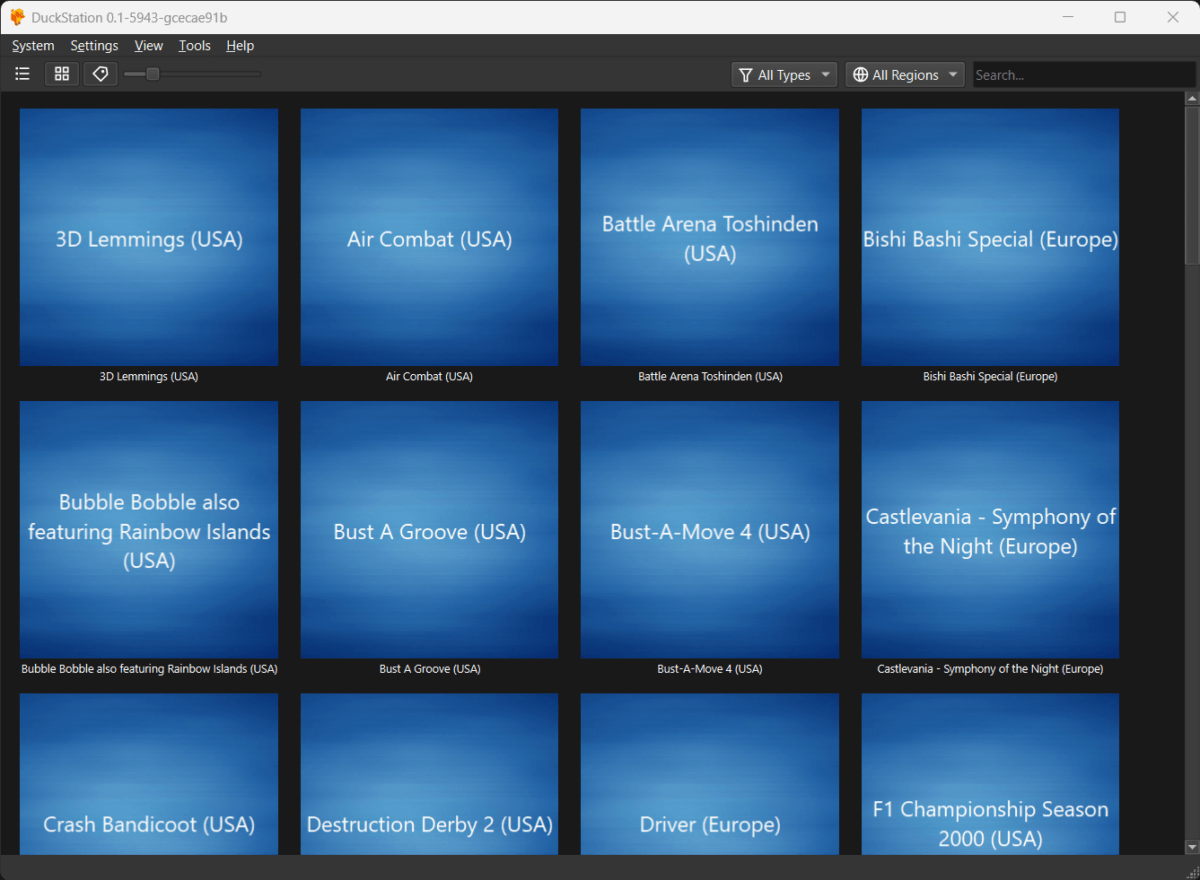
Launching Games
To start a game simply double-click a game in your games list. DuckStation will then proceed to launch the game and you’re ready to play!