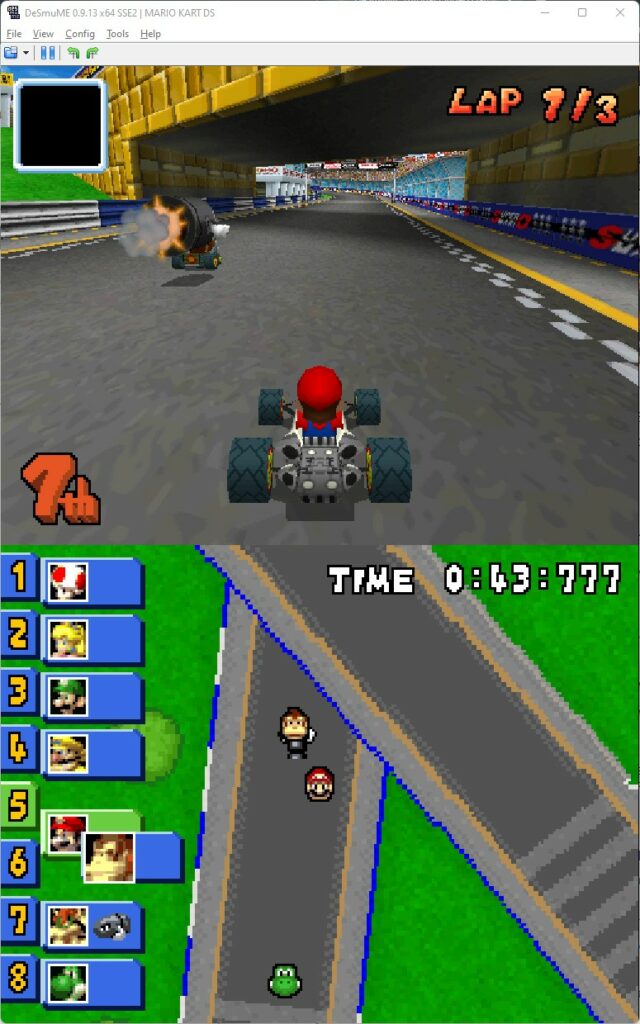Requirements
Before we start, the following requirements are worth noting before you follow the guide.
- Recommended PC requirements – Recommended requirements are very modest for DeSmuME. A Core 2 Duo CPU @ 3.0 GHz upwards and 2GB of RAM – DesMuME relies more on a stronger CPU than GPU, but the bar is quite low these days, so most systems should be able to deliver good performance.
- Some DS Games – You’ll at least one game to test out in this guide!
- A Controller – If you have a controller, ensure this is connected before launching CEMU. Whilst using the keyboard is possible, we recommend using a controller! The 8bitdo Pro 2 Bluetooth Controller is an excellent emulator controller and can also be connected by USB.
Download DeSmuME & Install
Download DeSmuME from https://desmume.org/.
Visit the DesMuMEsite and go to the Download page which will give you instructions on where to download DesMuME.
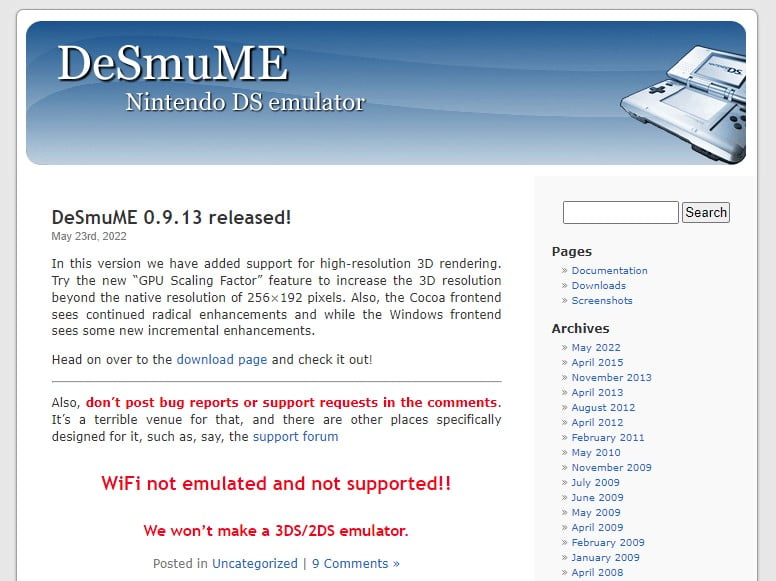
Next, create a folder where you would like to install DesMuME, I have just created a folder called DesMuME on my external hard drive where I store all my emulators.
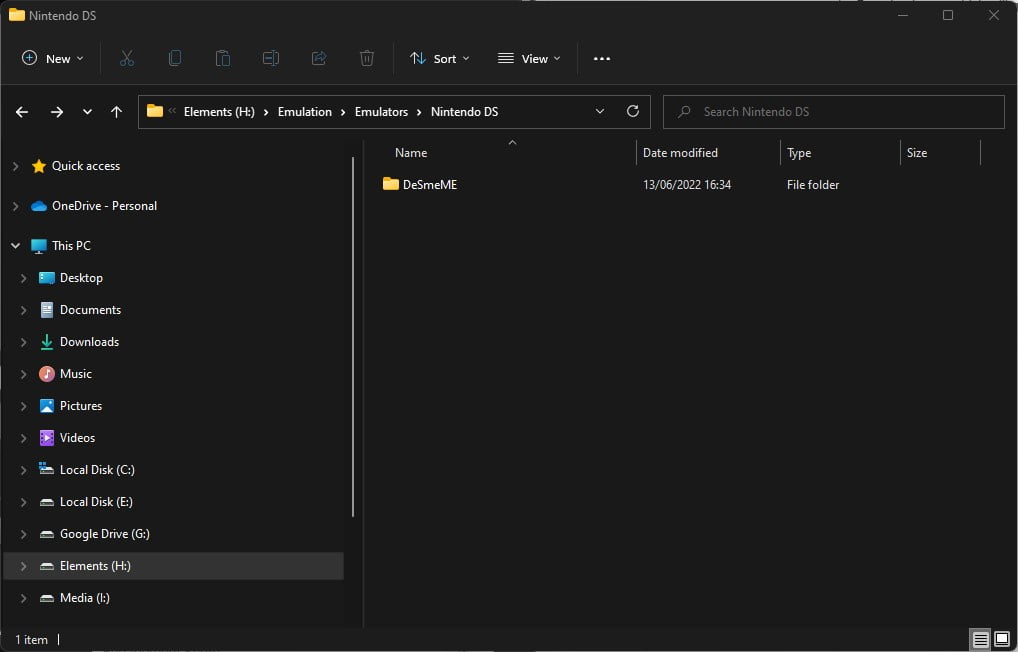
DeSmuME Setup
Once you have extracted the files, boot up DesMuME. You will now see a small blank window for the DesMuME emulator.
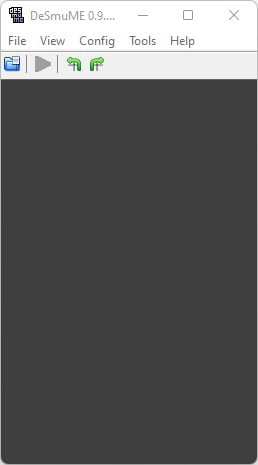
DeSmuME Controller Setup
Setting up your controller in DeSmuME is really easy.
First of all, make sure your controller is connected to your device (whether this is via USB or wirelessly) before launching DeSmuME.
Next, boot up DeSmuME and go to the menu option ‘Config -> Control Config’.
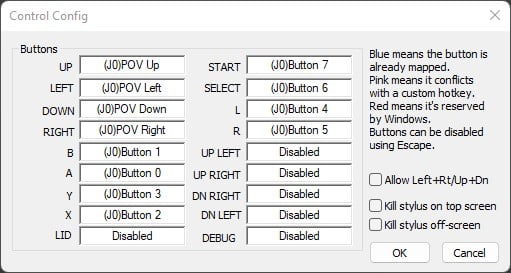
Simply then click on which button you would like to remap to your controller.
When you press the button on the controller you wish to allocate to the selected button, you should see the detail change in the control config window.
DeSmuME Graphics / 3D Settings
To adjust DeSmuME graphics settings, go to the menu and select ‘Config -> 3D Settings’. Next, ‘Config -> Display Method’.
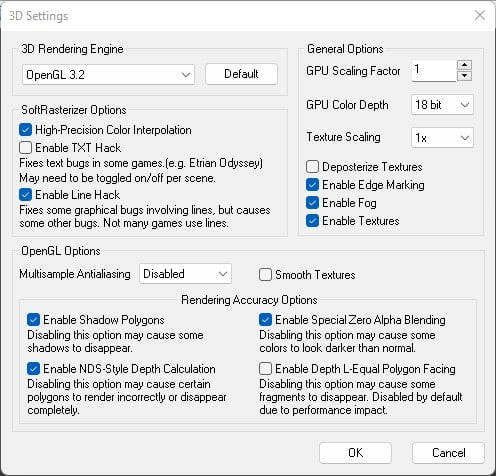
The default settings here are generally fine to use, but should you want to increase the upscaling settings even further than the stock settings, then try stepping up the GPU Scaling Factor in the settings up one notch at a time, along with the texture scaling rate.
Test a game with each increase until you are happy with the increase in graphical fidelity, or until you hit a limit to what your system can handle.
DeSmuME Sound Settings
To adjust DeSmuME sound settings, go to the menu and select ‘Config -> Sound Settings’.
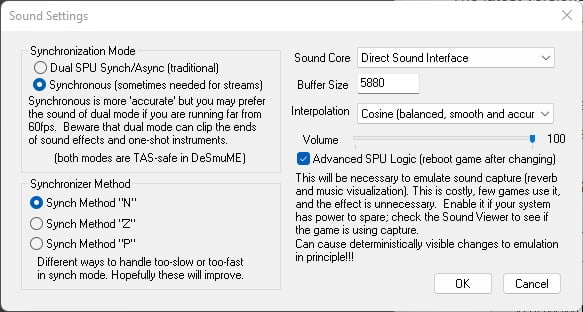
Here you can change the audio API DeSmuME uses as well as some other sound emulation settings. Generally speaking, you won’t need to adjust anything here.
If you are using a low-end system and experiencing performance issues, then disabling ‘Advanced SPU Logic’ is an option to test to see if that improves things.
Cheat Codes In DeSmuME
DeSmuME supports the use of Action Replay cheat codes as well as having its own functionality that searches the memory for exploits allowing you to manipulate the behaviour of the game to benefit from things like infinite lives, unlocking features in the game, etc.
Check out our guide on how to use cheat codes in DeSmuME for more details.
How To Speed Up DeSmuME
Speeding up DeSmuME is very easy to do. To increase the emulation speed, simply press the = key to increase emulation speed, or the – key to decrease emulation speed.
Another way to speed up DeSmeME is to activate the fast-forward mode by holding the ‘tab’ key.
These features are particularly useful when you want to speed through things like cut scenes or sections of games that take a long time to progress though.
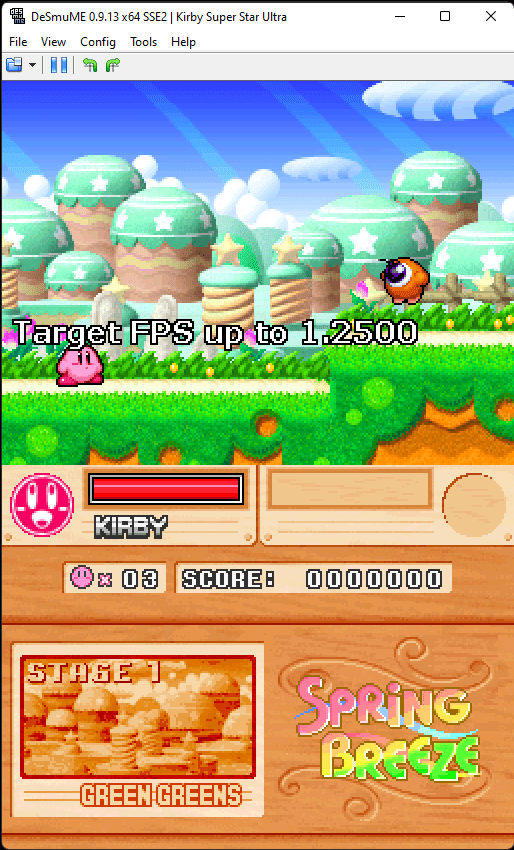
Enjoy Playing DS Games With DeSmeME
Simply click on ‘File -> Open ROM’ in the menu and select a DS game to boot, and enjoy!