Requirements
- Install RetroArch – Download RetroArch Here
- Have at least one GameCube game image ready to test – These are typically .iso files, but the Dolphin core also allows other file types including .gcz, .gcm, .elf, .wad, wbfs.
- To play games, you will ideally need a controller – You can try using keyboard controls, but make life much easier by using a good controller. The 8bitdo Pro 2 Bluetooth Controller is an excellent controller and can also be connected by USB for even better performance in terms of latency.
Step 1 – Download The Dolphin Core In RetroArch
First of all, we will want to download the Dolphin core in RetroArch.
Boot up RetroArch, then select ‘Load Core’ and then ‘Download a Core’.
Next, scroll down the Core Downloader list until you get to ‘Nintendo – GameCube / Wii (Dolphin)’. Select this and the Dolphin core will begin to download and install.
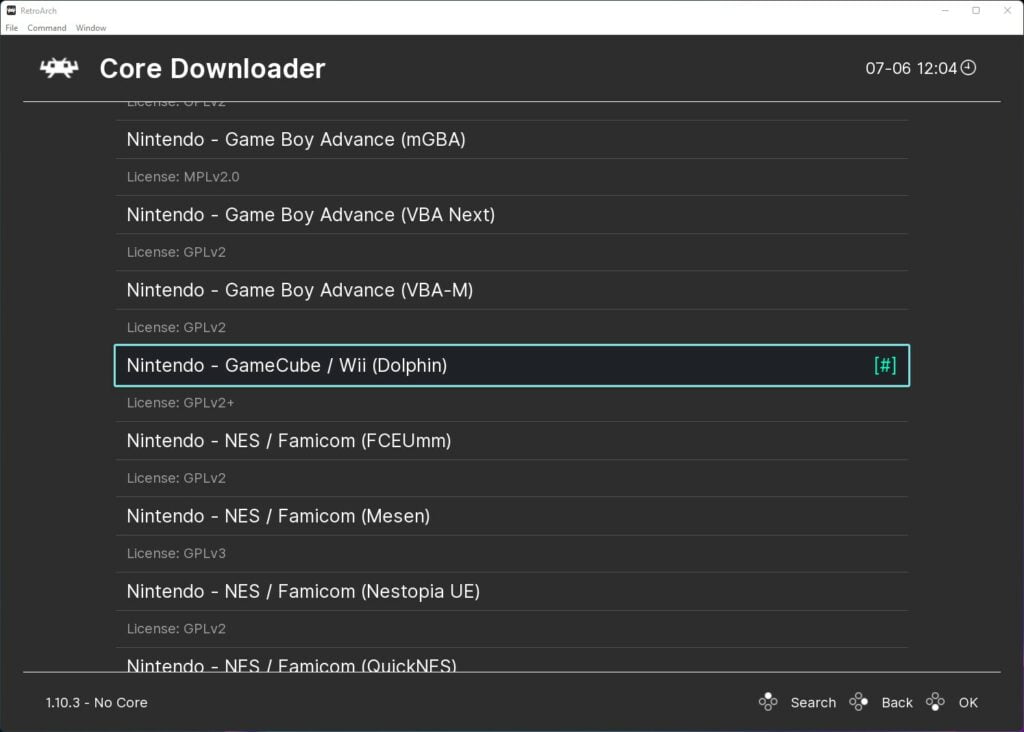
If you are using an existing installation of RetroArch, be sure to also go back to the main menu, scroll down to ‘Online Updater’ then select ‘Update Core Info Files’ and ‘Update Databases’.
This will update all key files and databases in RetroArch making sure everything is all up to date and minimising any potential issues.
Step 2 – Select A GameCube Game To Play
Believe it or not, that’s all there is to it! We are ready to load our first GameCube game in RetroArch.
Go back to the main menu, then select ‘Load Content’.
Next, go to where you are storing your GameCube games and select the game image you wish to play.
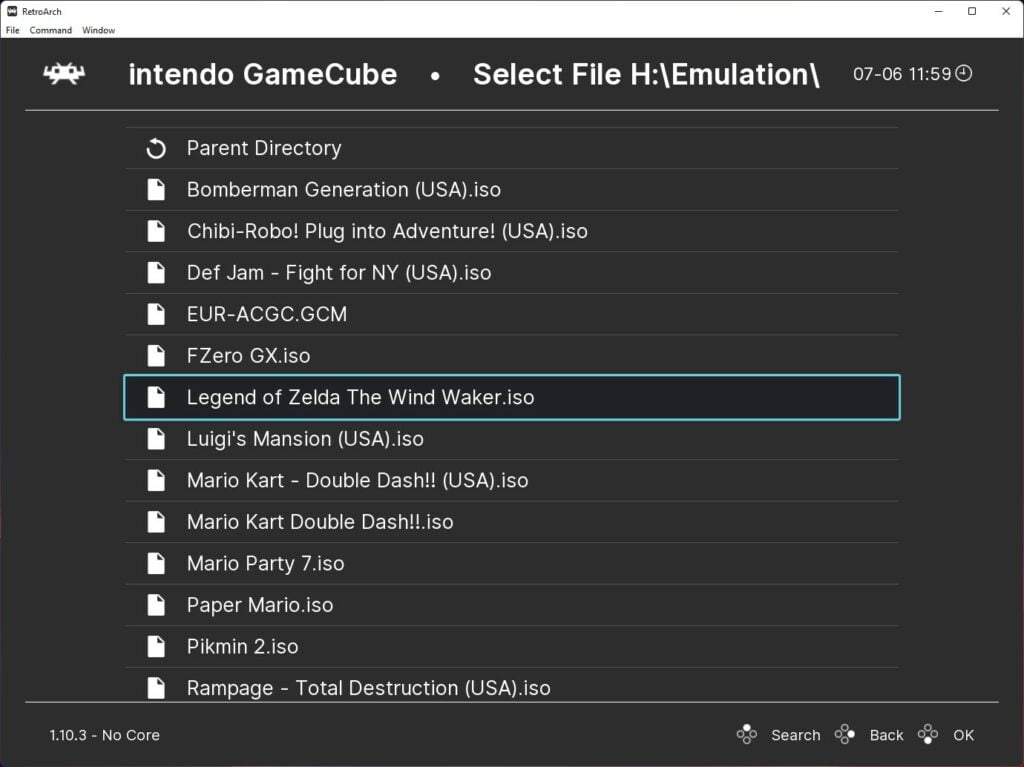
The game will now start up and you are ready to play.

Step 3 – RetroArch GameCube Settings & Upscaling Resolution
The icing on the cake is to get your GameCube games upscaled and looking super sharp. This is really easy to do in the RetroArch GameCube settings.
This involves pressing F1 or the hotkey you have set up to pause emulation to access the quick menu in RetroArch.
Next, scroll down the menu until you get to and select ‘options’.
This will then give you access to all the Dolphin core emulator options, including the internal resolution settings.
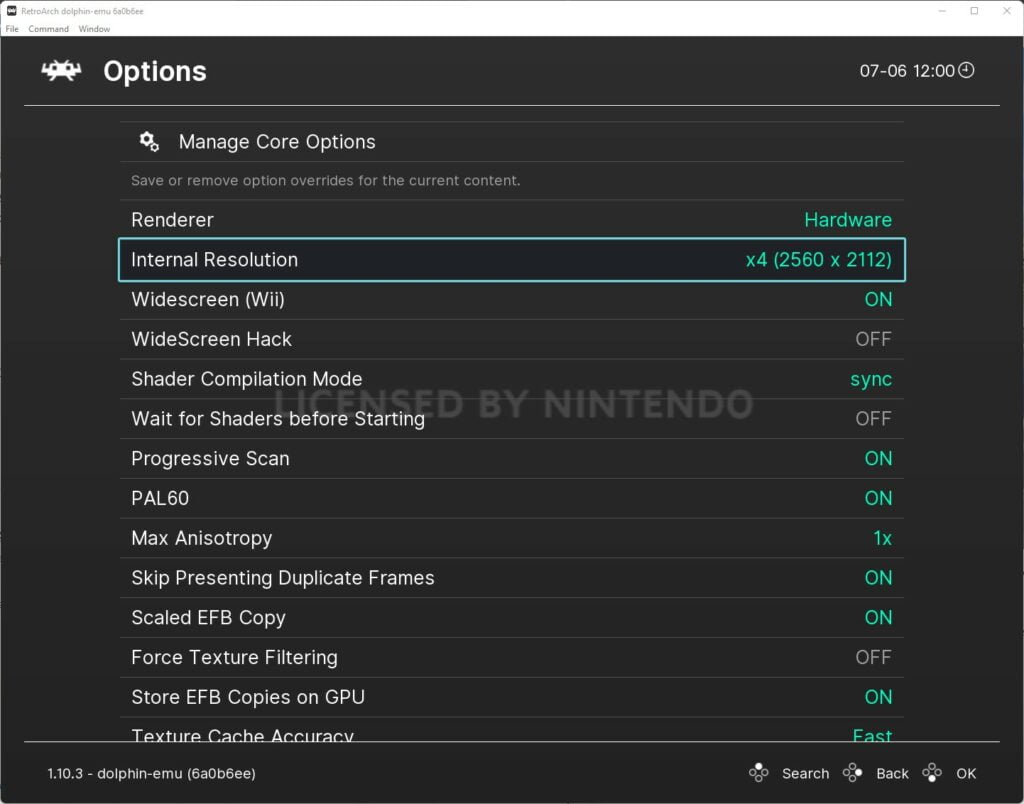
Simply select ‘Internal Resolution’, then choose the resolution you require.
I recommend just upping to a resolution until you either get to you the maximum your display can handle or whatever the device you are using can handle before the game framerate begins to slow down.
There are stacks of other options here too (which are fully detailed in the RetroArch Dolphin Core Options documentation. So experiment and see what works best with your system.
RetroArch GameCube FAQs
Does A GameCube Controller Adapter Work With RetroArch?
It is recommended you use a Mayflash branded GameCube controller adapter with RetroArch as it has a switch allowing you to select ‘X-Input mode which works natively in RetroArch.
The official GameCube controller adapter by Nintendo does not work with RetroArch, it was specifically designed for use with the standalone version of Dolphin which can utilise the ‘Zadig’ driver.
Does Dolphin In RetroArch Require A GameCube BIOS File?
No, the GameCube BIOS file is optional. Although it is recommended that a BIOS file is used for certain games that utilise system fonts, such as Star Fox Assault.
Full details can be found in the RetroArch Dolphin Core documentation.
Does RetroArch Emulate GameCube Memory Cards?
Yes, the Dolphin core automatically creates a memory card file and saves it in a specific folder:-
\RetroArch\saves\User\GC
Additional folders are then created in this location depending upon game regions (EUR, JAP, USA). In each of these regional folders, there are CARD A and CARD B folders, it is here where the specific save game files are created and stored.
Is RetroArch Available On Steam?
The Steam version of RetroArch has been available for some time now and is fully functioning with a large number of emulation cores available.
Unfortunately, the Dolphin core is not available directly from the Steam store or from the Steam version of RetroArch, but it can be installed manually if needed.