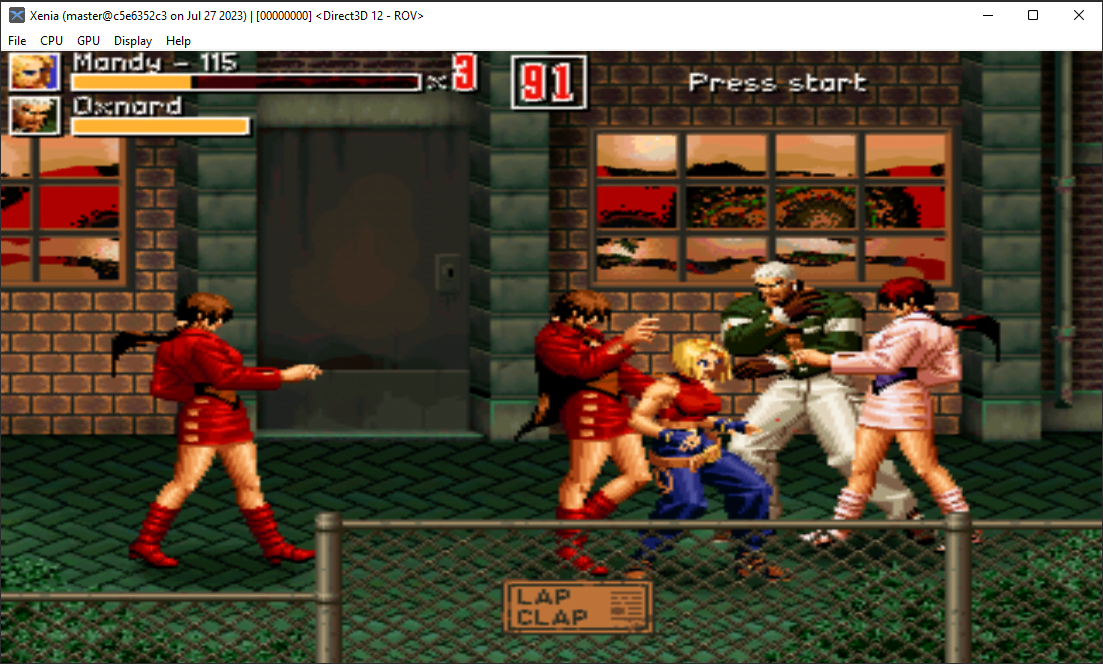What do I need to play Xbox 360 games on my PC?
Here is what you will need to play Xbox 360 games on PC:-
- An Xbox 360 Emulator – In this guide, we’ll be using Xenia as our Xbox 360 emulator, a download link can be found in the first step below.
- A Windows-based PC or laptop – Read the Xenia system requirements to check if your system is powerful enough.
- A Compatible Controller – Check out controller recommendations in our best emulator controllers guide.
Step 1 – Xbox 360 Emulator Download
We’ll want to download the Xenia emulator. Xenia is still in its relatively early life but has quickly become one of the best Xbox 360 emulators and the leading way to play Xbox 360 games on PC.
There are two versions of Xenia – Xenia ‘Master’ and Xenia ‘Canary’.
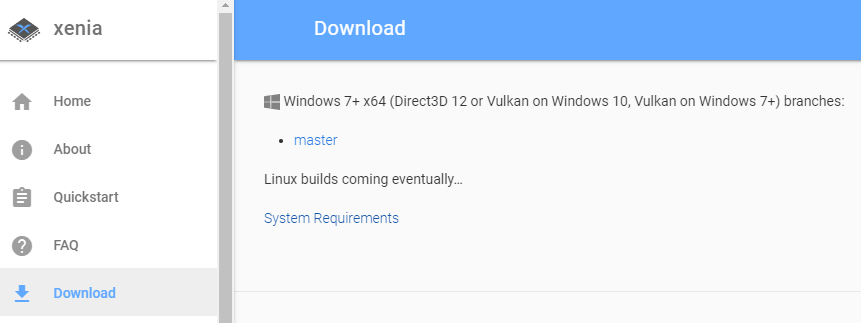
Xenia Canary is a development fork of Xenia which tends to have more recent developments included such as performance patches and additional features which may not exist in the main development brand of Xenia.
To download Xenia or Xenia Canary, use the buttons below or visit xenia.jp. You can use either version for this tutorial.
Step 2 – Initial Setup
Once you have downloaded a version of Xenia, create a folder called ‘Xenia’ where you would like to store the emulator and then unzip the files from the .zip file into the ‘Xenia’ folder.
Next, in the ‘Xenia’ folder, create a .txt file called ‘portable.txt‘. This will ensure that Xenia creates a config file in the folder you have just created, this helps with Xenia managing save game data.
If you now open Xenia and then close it again, you will notice that some additional files have been created in your folder. One of the most important files is the ‘xenia-canary.config.TOML‘ file. This file contains a wide range of emulator settings not accessible in Xenia itself, such as display resolution and GPU post-processing effects.
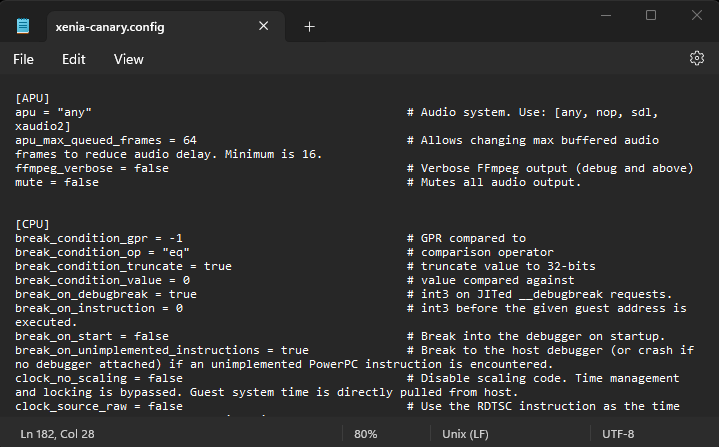
For now, we’ll not update any settings, just keep this file on hand to experiment with later. Don’t worry if you change the file and make a mistake that causes Xenia to crash, if you forget what you have changed in the file, simply delete the ‘.config.TOML’ file and relaunch Xenia to recreate the file with its standard settings.
Step 3 – Compatible Controllers
Xenia is compatible out of the box with Xinput-compatible controllers on your PC. This includes Xbox 360 and Xbox One/Series controllers as well as many of the 8BitDo controllers found in our best controllers for emulators guide which have Xinput mode.
Simply ensure you have your Xinput-compatible controller connected to your PC before you start Xenia.
Looking For a new Controller to use for Xbox 360 Emulation?
If you do not already have a controller? I recommend the 8BitDo Pro 2 controller. This is one of the most versatile and value-for-money controllers available. It works with pretty much any emulator and can also be used across a wide range of systems from PC, Mac, Raspberry Pi, as well as Nintendo Switch.
Step 4 – Downloading Xbox 360 Games
.iso files are digital versions of Xbox 360 game discs and a term you will hear a lot when reading about emulation in general. Xenia is compatible with .iso and .xex Xbox 360 game files as well as XBLA game files.
Downloading Xbox 360 .iso files is an area that can be fraught with copyright issues, so for this tutorial, I am using Xbox 360 homebrew game, ‘Beats of Rage’.
Download the Beats of Rage .zip file from the link above, extract the folder from the archive, and then you will find another .zip file called ‘Beats of Rage v1.zip‘, extract the files from this archive and you will be ready to launch the game.
Step 5 – Booting Xbox 360 Games On PC
All that is left to do now is launch the game you have downloaded in the previous step.
To load an Xbox 360 game in Xenia, select ‘File -> Open’, then select the ‘bor360.xex‘ file you downloaded earlier or any other Xbox 360 game file you have available.
The game will now boot and you’ll be ready to play!