Requirements
Here is what you will need to have ready:-
- Install RetroArch – Download RetroArch Here
- Have at least one PSP game ready to use – The PPSSPP core will boot .elf, .iso, .cso, .prx and .pbp files
- To play PSP games with RetroArch, you will ideally want to use a controller – The 8bitdo Pro 2 Bluetooth Controller is an excellent controller, is available in a cool retro PS1 style, and can also be connected by USB.
1. Download The PPSSPP Core In RetroArch
As soon as you have RetroArch installed, we are ready to download the PPSSPP core in RetroArch. You can do this by selecting ‘Load Core’ and then ‘Download a Core’.
Next, navigate down the Core Downloader list until you reach ‘Sony – PlayStation Portable (PPSSPP). Select this and the PPSSPP core will download and install to RetroArch.
If you are using an existing installation of RetroArch, it is worth going back to the main menu and going to ‘Online Updater’, then selecting ‘Update Core Info Files’ and ‘Update Databases’ to ensure everything is up to date with RetroArch.
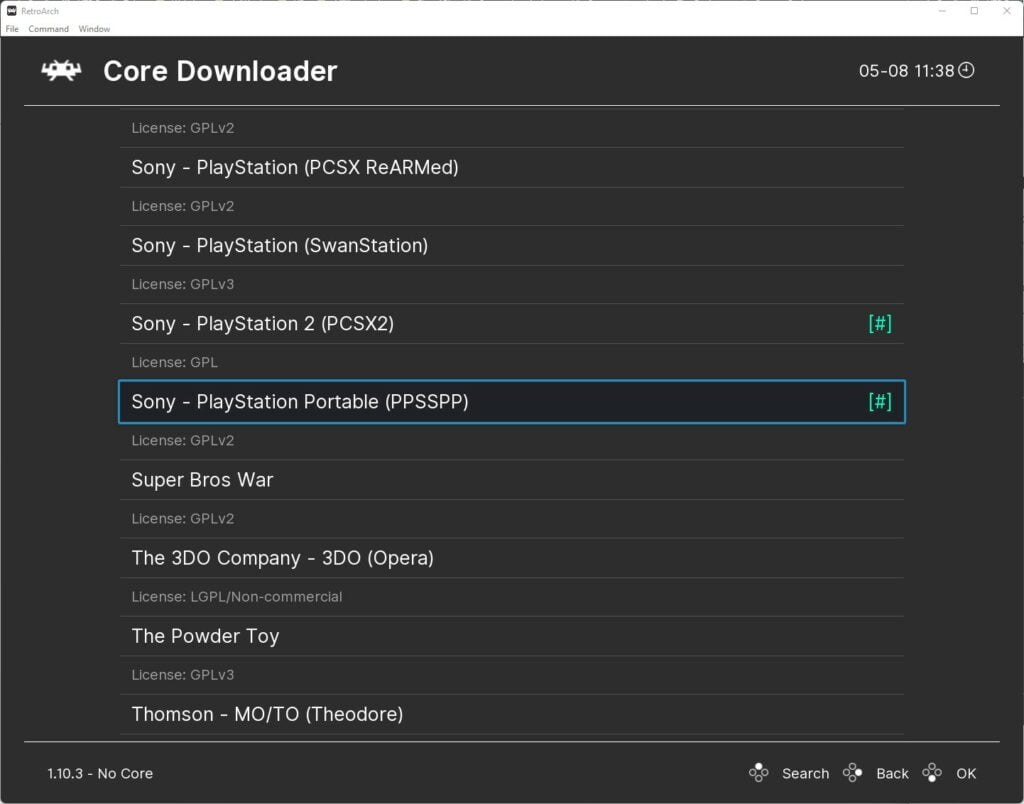
2. Download PPSSPP Core System Files In RetroArch
We now need to download the asset files that PPSSPP required to work correctly. These are not included in the core download and have to install separately. These include things such as system fonts that will ensure everything displays and runs as intended.
Simply go to the main RetroArch menu, select Online Update’, and select ‘Core System Files Downloader’, then scroll down and select ‘PPSSPP.zip’.
This will then download and install the PPSSPP asset files to RetroArch.
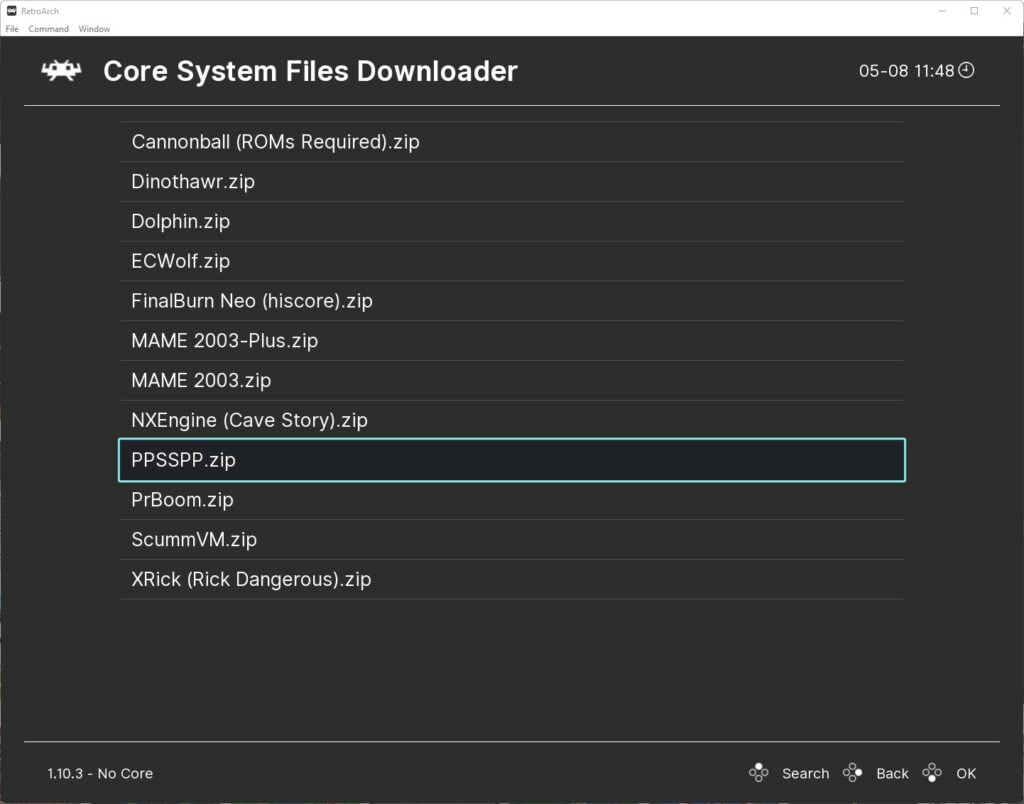
3. Select A PSP Game To Play
Now you are ready to play some PSP games, it’s so simple!
Next, go back to the main menu and select ‘Load Content’.
Then navigate to where you have saved your PSP games, and then select the game you wish to play. Your game will now boot automatically.
Note that if you are booting a game from an archive file (such as .zip, etc) there may be a brief pause whilst the emulator decompresses the game file prior to loading it – This can often be mistaken as RetroArch as crashing.
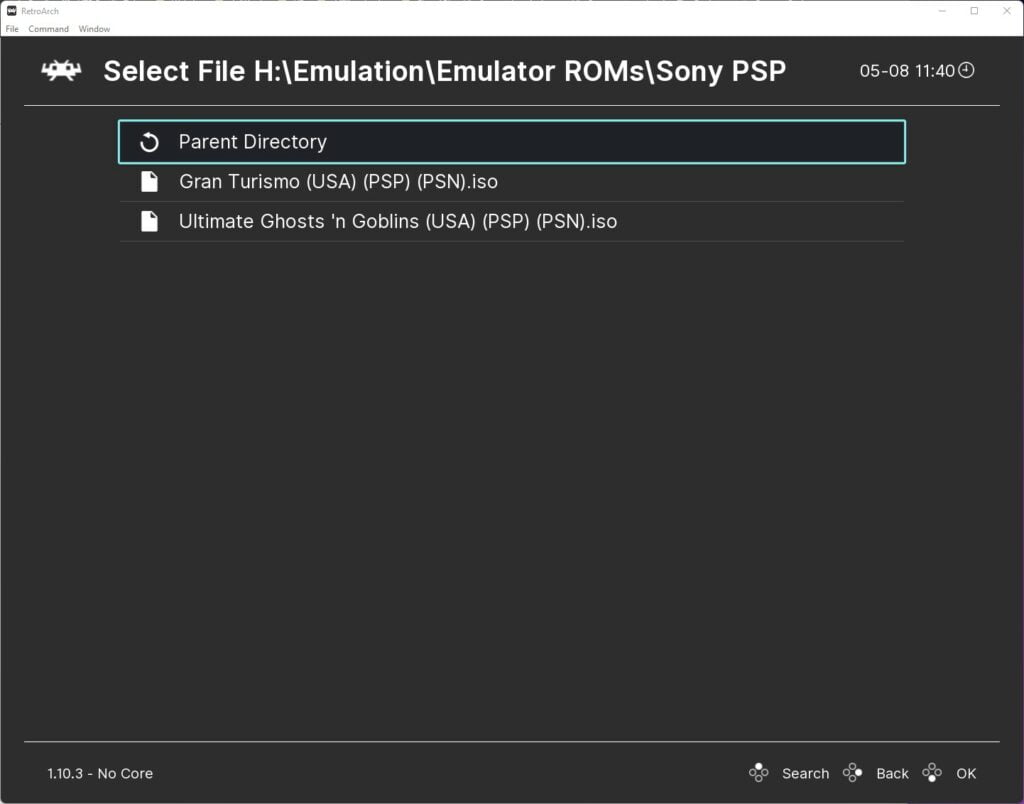
4. RetroArch PPSSPP Settings & Upscaling Resolution
Now you have a game loaded, you will be able to access the PPSSPP options menu where a whole wealth of settings can be adjusted to your requirements.
We are going to get your PSP games looking super sharp and crisp with some quick and easy adjustments.
Go to ‘Internal Resolution’ and select the resolution appropriate for your display (This requires a restart of the core to work). This will then increase the internal resolution of the game. Note that performance will depend upon the strength of your CPU/GPU in your system.
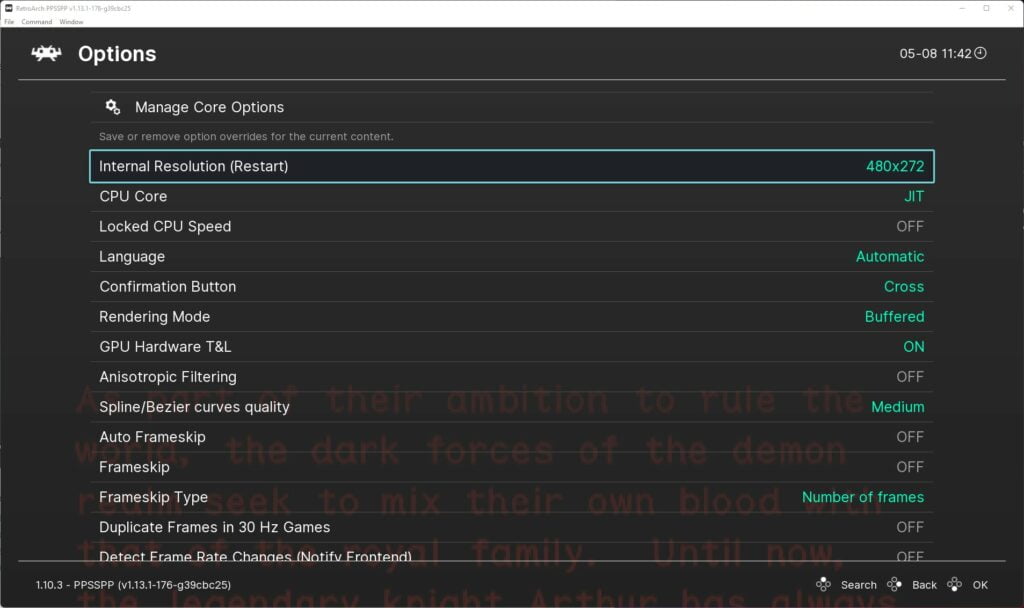
Next, go to ‘Anisotropic Filtering’, this can be increased up to 16x. Increasing this helps with improved distant textures that are angular in their appearance and helps round them off.
Next, we can go to ‘Texture Scaling Level’, this setting will increase the texture scale level which will help the appearance of textures when the internal resolution has been increased. This is a setting that will have an effect on performance when increased to a high level, so experiment and see what works best for your set-up.
Now you can experience all your favourite PSP games again but all shiny and brand new looking! Look how great Ultimate Ghosts ‘n Goblins looks below!

There are stacks of other options available in the PPSSPP core, so experiment and see what works best for you and your system. More details on the options in PPSSPP can be found in the RetroArch PPSSPP Core options documentation.