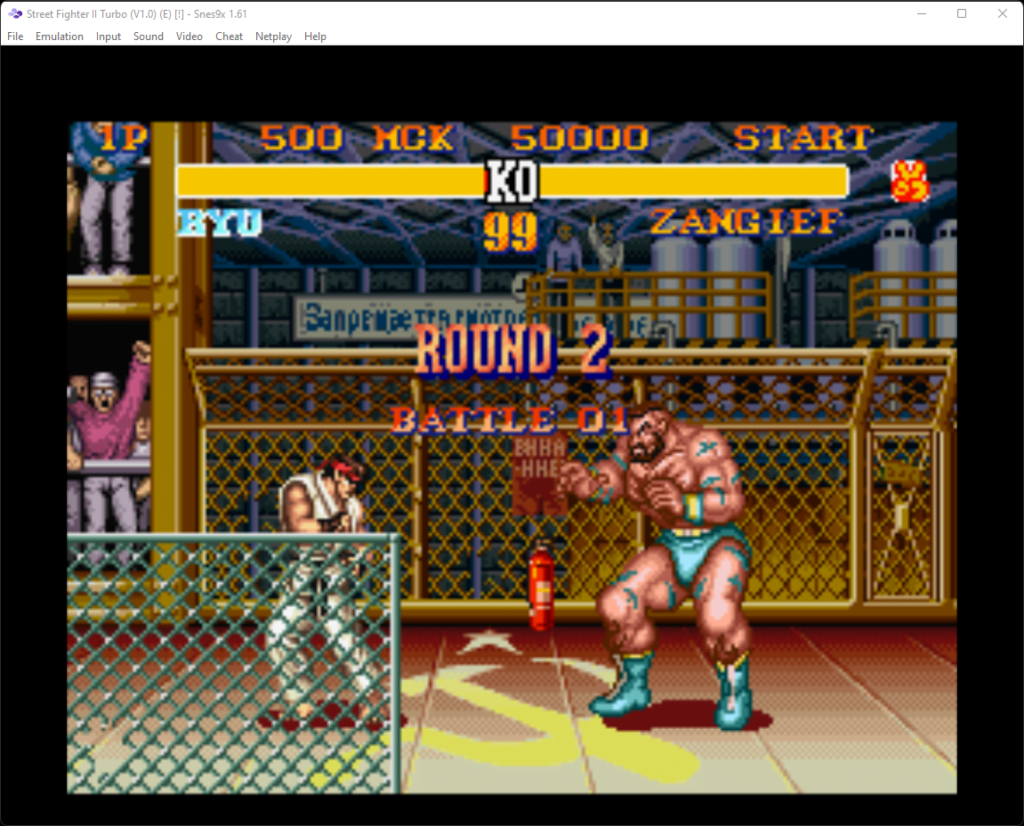Are you looking to use Snes9x with an Xbox controller? Our simple guide shows you how to connect your Xbox controller and how to configure Snes9x to use it.
Snes9x is one of the most renowned SNES emulators out there and is still popular to this day. However, some experience issues with controller setup with Snes9x, this however is not so much of an issue, especially when using a modern Xbox controller and the latest versions of Snes9x that can be downloaded from the Snes9x GitHub project page.
Step 1 – Connect your Xbox controller
If you are using a USB cable with your Xbox controller, simply connect this to your controller and PC.
If you are using a Bluetooth Xbox controller, first of all, hold the small ‘connect’ button at the back of your Xbox controller for a few seconds, until the Xbox logo button on your controller begins to flash.
If using Windows 11 Next, go to ‘Windows Settings -> Bluetooth & Devices‘, then press the ‘Add device’ button, then click the ‘Bluetooth’ option. Windows will now start to search for an available Bluetooth device to connect with.
In Windows 10, Bluetooth settings can be found under ‘Settings -> Bluetooth & Other Devices’.
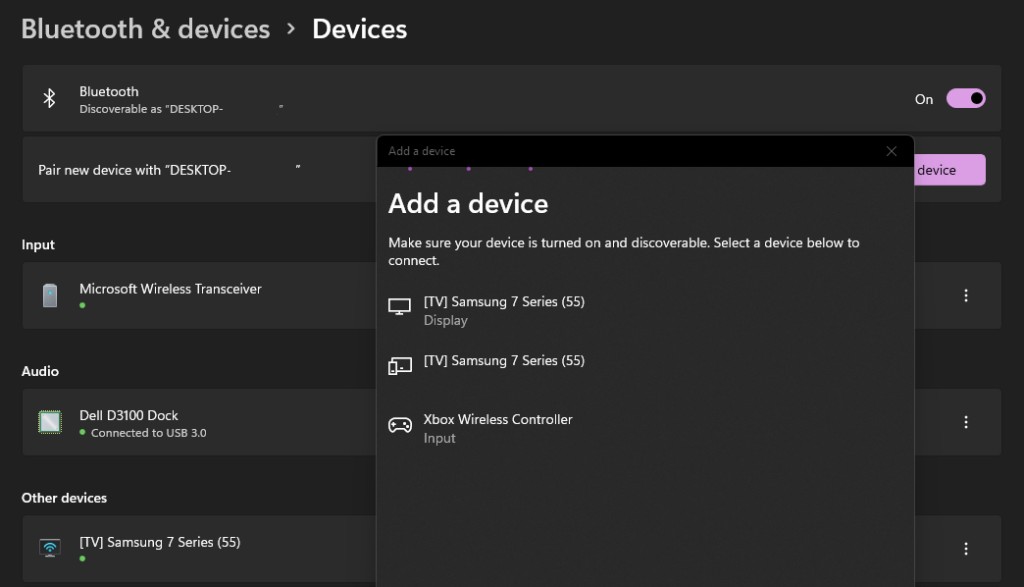
Wait until you see your Xbox controller appear in the list, then select it once it appears.
Windows will now pair with the Xbox controller. You will know your controller is connected once the Xbox controller light stays lit up.
Step 2 – Snes9x Xbox Controller Configuration
Snes9x does not automatically configure your controller upon launch, so you will need to map the controller buttons yourself.
Open the input configuration tool by going to the menu and selecting ‘Input -> Input Configuration’.
To remap the controls, click on the button you wish to remap, then press the button on your Xbox controller which you want to map to this SNES control. If you configure the ‘Up’ button first, you’ll just be able to continue to map each button as is highlighted within the input configuration.
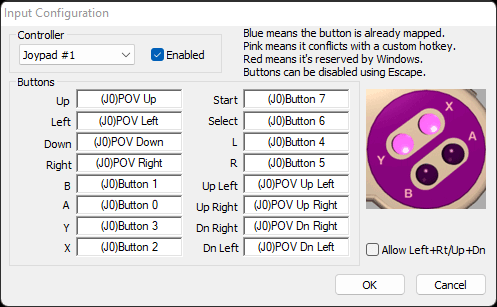
With an Xbox controller, you will be able to set up diagonal d-pad directions, so when you get to the ‘Up Left’ mapping, simply press the d-pad on the Xbox controller in an up and left diagonal direction, this should register as (J0POV Up Left) if done successfully.
Repeat this process for the remaining diagonal controls.
Click ‘Ok’ to save your settings.
Step 3 – You Are Ready To Use Your Xbox Controller With Snes9x
You are now ready to play SNES games using Snes9x and your Xbox controller!