Learning how to set up RetroArch on your Fire TV Stick is one of the easiest and cheapest ways to get into Emulators and Retro Gaming.
Getting RetroArch onto your Fire TV Stick is now easier than ever, with the RetroArch app now being available on the Amazon Appstore, there is no need to now download the RetroArch APK and sideload the application onto your Fire TV Stick.
Everything you need to get up and running is now all available straight from the Amazon Appstore on your device.
What You Will Need
- Amazon Fire TV Stick
- PC / Mobile Device with an FTP application installed
- Game ROMs (We are using the Sega Master System in this example)
- Bluetooth Game Controller – We recommend the excellent 8BitDo range of controllers. Below are some of the best Bluetooth controllers they have to offer.
Install RetroArch
Since RetroArch has now been added to the Amazon Appstore, this step is a lot simpler than ever. Simply go to the Appstore on your Fire TV Stick, search for RetroArch and download/install.
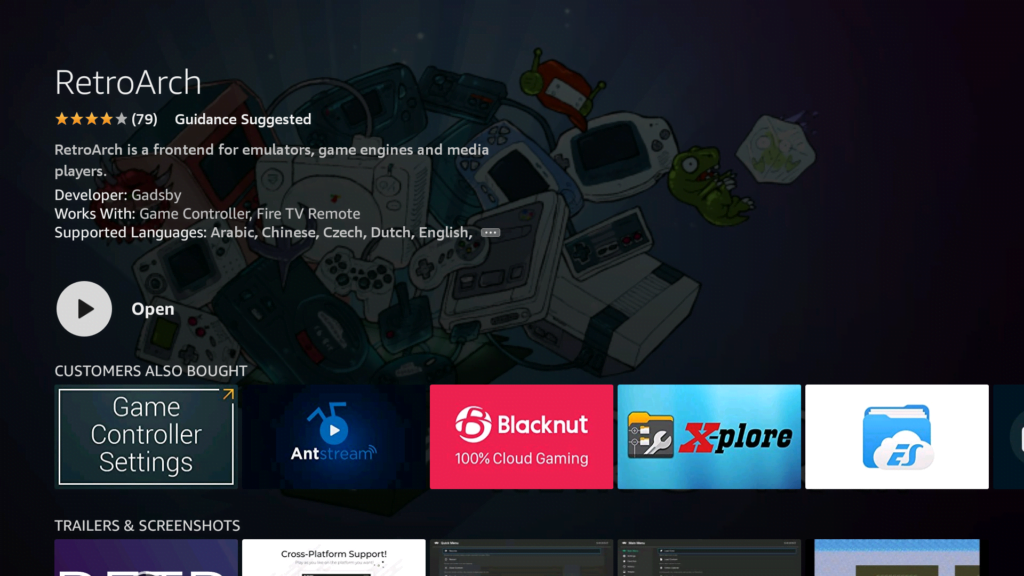
Install ES File Explorer
Also, search for and install ‘ES File Explorer’. This is an easy-to-use file manager app which we will be able to use to transfer files from your PC / Mobile Device to your Fire TV Stick.
This will be how we get game ROMs onto the Fire TV Stick.
Downloading Emulator Cores
Now, let’s open RetroArch for the first time.
Make sure you click ‘Allow’ when prompted to allow RetroArch access to the relevant folders it needs access to on your Fire TV Stick.
Next, we want to download our first emulator core. We’re going to download ‘Picodrive’ in this guide, which is a core that emulates Sega systems, including the Sega Master System.
Now select ‘Load Core’ from the main menu, scroll all the way down until you reach ‘Sega – GG/MS/MD/CD/32X (PicoDrive) and select it. This will now install the PicoDrive emulator core onto your Fire TV Stick.
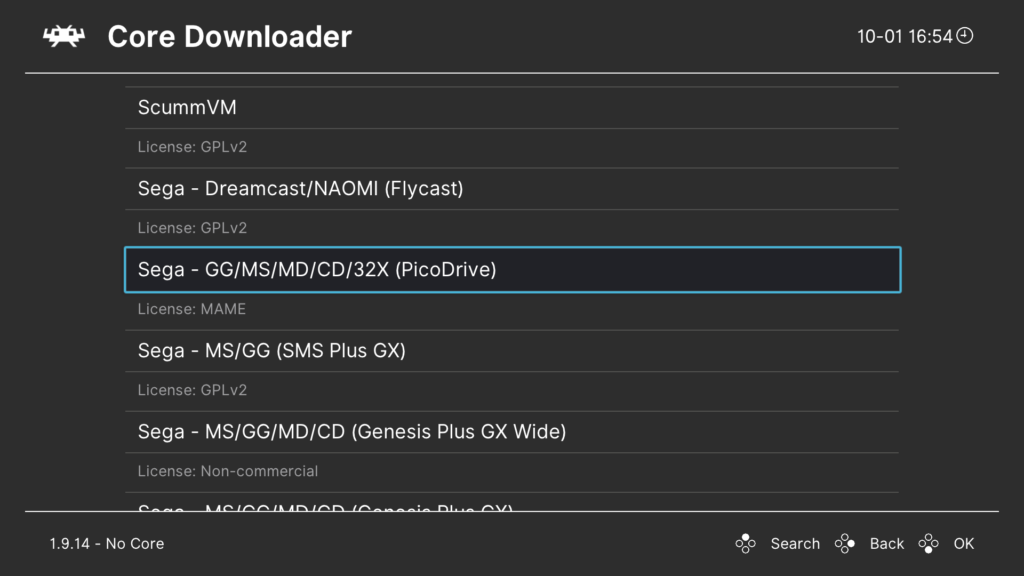
If you want to download any other emulator cores, this is the place you will do so.
NOTE – Some emulator cores will require additional files such as BIOS files in order to function properly.
Copying Game ROMs To Your Fire TV Stick
Whilst it’s possible to download game ROMs using the browser on the Fire TV Stick, it is rather awkward to do so via just the remote.
This is why we use ES File Explorer so we can simply access the folders on the Fire TV Stick and just copy the game ROM files with a PC or Phone/Tablet.
Accept all the agreements, etc skip any free trial notices for ES Premium until you get to the main menu. You then need to scroll down and select ‘Network’, then select ‘View on PC’.
This will then reveal an FTP address for you to be able to remotely access your Fire TV Stick from another device, enabling us to move game ROMs to the Fire TV Stick.
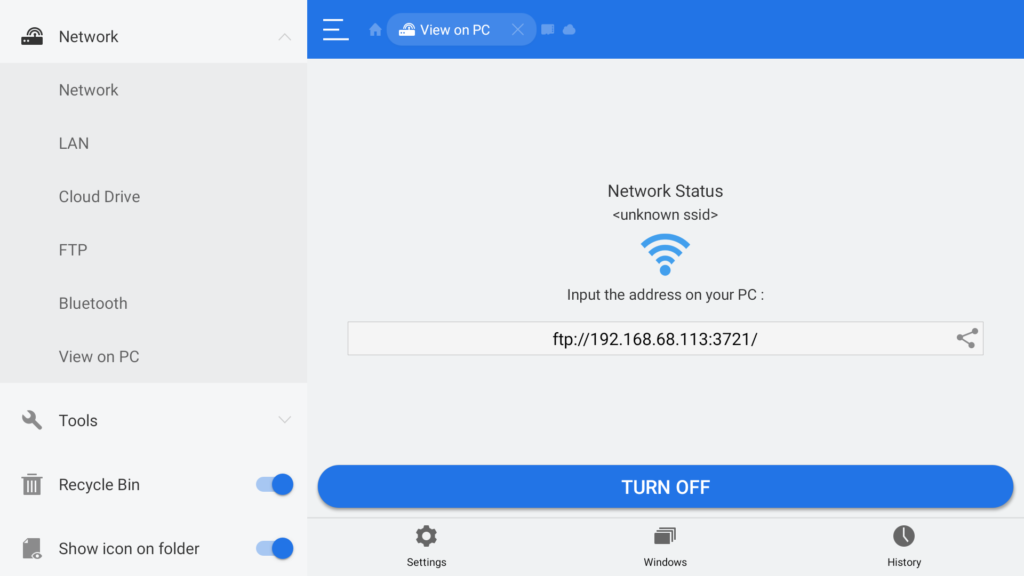
Next, we will use our PC/Mobile Device FTP application to copy a game ROM to the Fire TV Stick ready to play. I am using FileZilla on my PC, but any FTP app will function in the same way.
Boot your FTP app and set up a new connection using the FTP address given in ES File Explorer and connect. You will now have access to your Fire TV Stick.
In this example, I have set up a ‘roms’ and ‘Sega Master System’ folder in the download folder on the Fire TV Stick. This is where I am going to copy my Sega Master System ROMs.
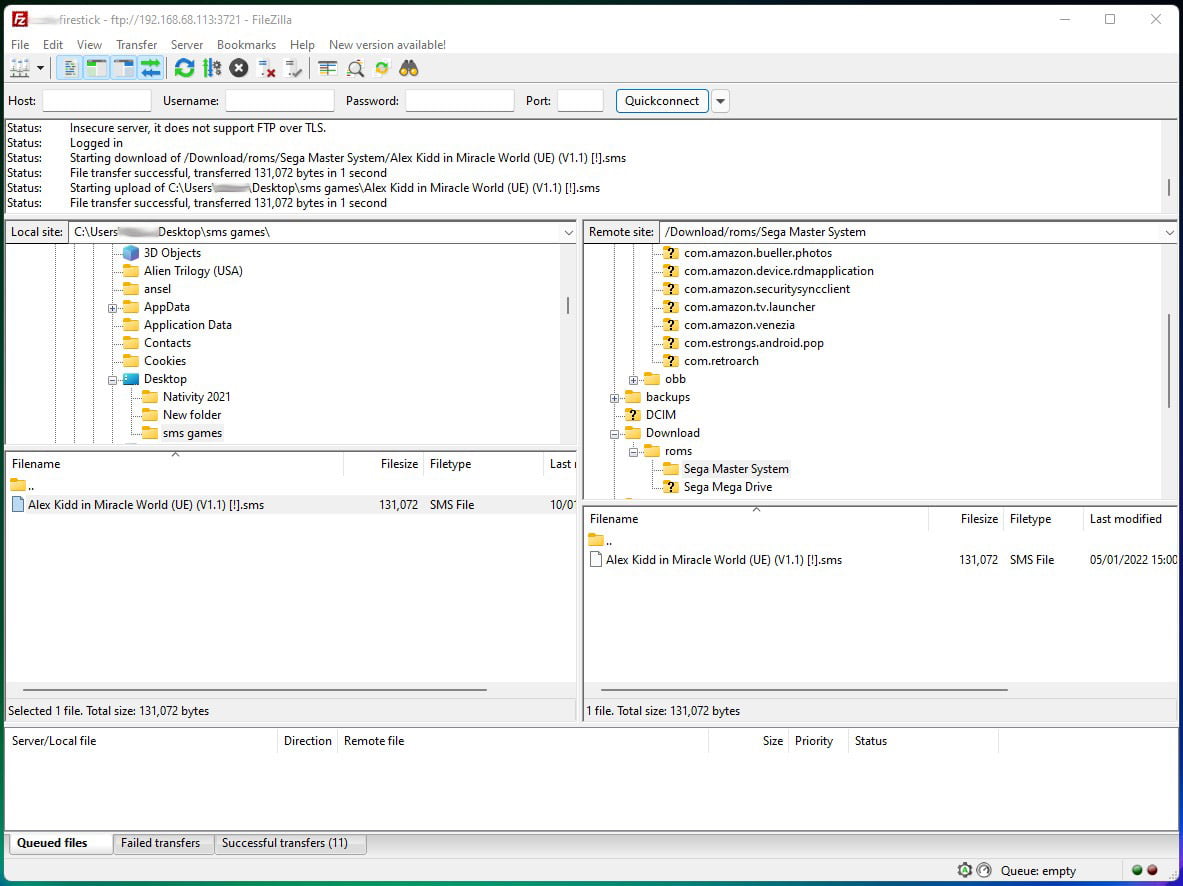
Once you have done this, we’ll now go back to RetroArch.
Connecting A Bluetooth Game Controller
Unless you want to try to play your games on the Fire TV Stick remote (which is actually possible!), we’re going to want to get your Bluetooth game controller connected.
I recommend using an 8bitdo Bluetooth Game Controller, they are excellent products and work really well with Amazon Fire devices.
First of all, go to ‘Remotes & Bluetooth Devices’ in your Fire TV Stick menu. Next select ‘Game Controllers’ to begin the set-up process and pair your Bluetooth Game Controller.
You will need to follow the instructions of your controller on how to put it into pairing mode in order to connect to the Fire TV Stick.
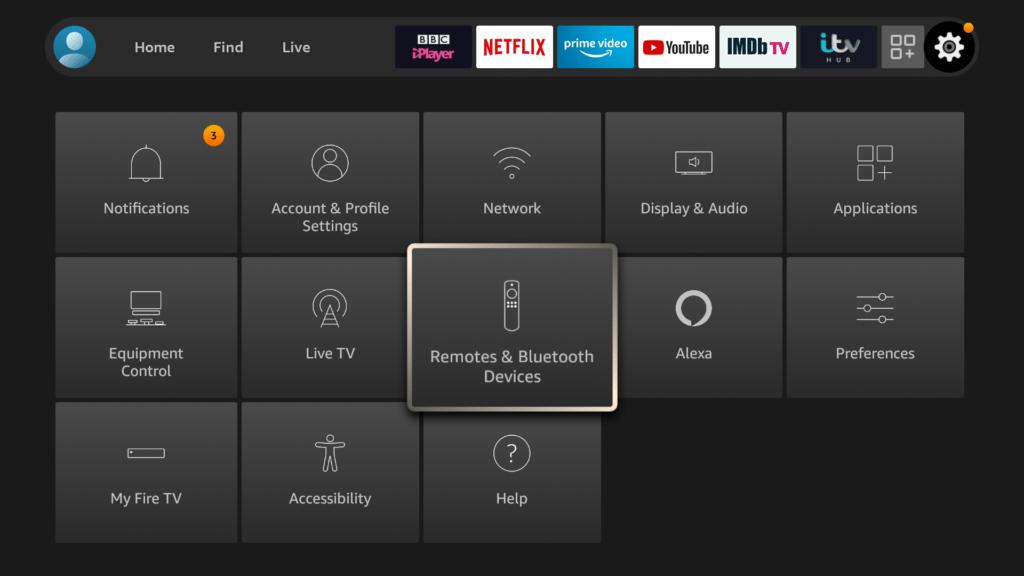
Loading Games In RetroArch
Now that we have a game (or many games!) copied to your Fire TV Stick, let’s get one started and get playing!
Simply select ‘Load Content’, then navigate to the folder where you have copied your game ROMs.
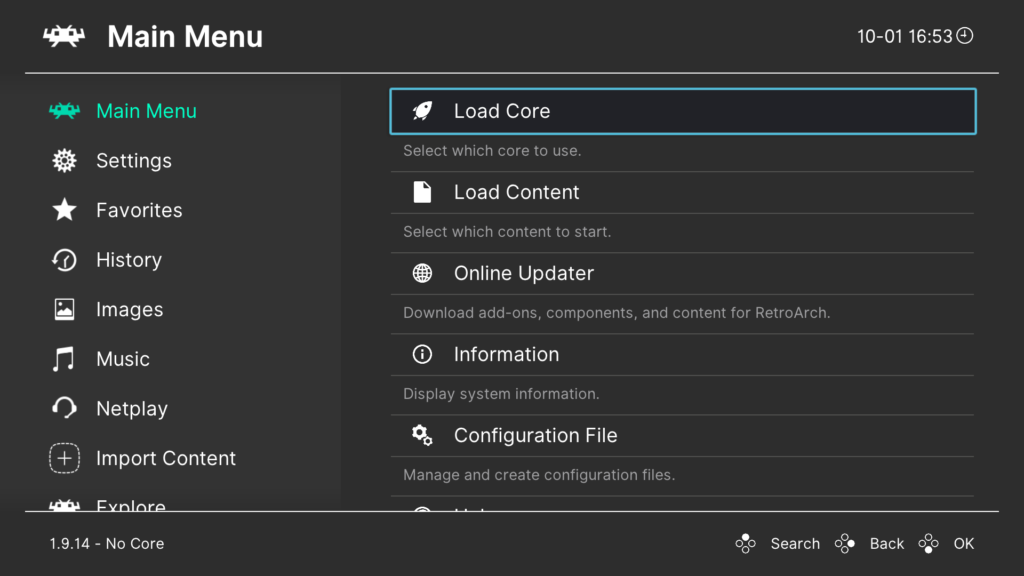
In my case from the example I gave earlier, my Sega Master System games can be found here:-
/storage/emulated/0/Download/roms/Sega Master System/
Once you have found your games folder, simply select the game you want to play and RetroArch will automatically boot the game.
RetroArch for Fire Stick FAQs
How Do I Play Retro Games On A Fire Stick?
This guide shows you how to set up RetroArch on your Fire TV Stick. All you will need are the following things:-
A Bluetooth Game Controller
A PC / Mobile Device with an FTP application installed
Game ROMs – RetroArch allows emulation of many systems including the NES, SNES, Genesis, PS1, PS2, PSP, GameBoy, N64 and many more
How Do I Put Emulators On My Fire Stick?
Whilst you can install emulators individually onto your Fire Stick, the best solution is RetroArch, in this guide we show you how to set up RetroArch on your Fire TV Stick.
How To Load Games To Fire Stick Using RetroArch
Game ROMs are copied to your FireStick using FTP software and loading games is done within RetroArch. In this guide, we show you how to copy games to your Fire Stick as well as how to load games in RetroArch.